Ter problemas de conexão Wi-Fi no celular pode ser frustrante, principalmente quando dependemos da internet para trabalhar, conversar ou assistir a vídeos no dia a dia. No Motorola, assim como em qualquer outro dispositivo, instabilidades de rede podem ocorrer de tempos em tempos, prejudicando a experiência de uso. Esses problemas podem surgir por diferentes motivos, como configurações incorretas, falhas temporárias na rede ou até interferências de outros dispositivos.
Saber como resolver esses problemas de forma prática é essencial para garantir uma conexão estável. Neste guia, vamos explorar dicas simples e eficientes que ajudam a identificar e solucionar a maioria dos problemas de conexão Wi-Fi no Motorola, para que você possa aproveitar a internet sem interrupções.
Verificando a Conexão e o Roteador
Antes de fazer qualquer ajuste nas configurações do seu Motorola, é importante verificar se o problema não está na rede Wi-Fi ou no roteador. Muitas vezes, o problema de conexão pode não estar relacionado ao seu celular, mas sim ao próprio Wi-Fi.
Testando a Conexão em Outros Dispositivos
Um bom primeiro passo para identificar a causa do problema é verificar se outros dispositivos conseguem se conectar ao mesmo Wi-Fi. Para isso, tente conectar outro celular, tablet ou computador à rede. Se esses dispositivos também tiverem problemas de conexão, como internet lenta ou quedas frequentes, é provável que o problema esteja no próprio roteador ou na conexão do Wi-Fi em sua residência.
Caso apenas o seu Motorola esteja com dificuldades para se conectar, o problema provavelmente está nas configurações de rede do celular. A partir daí, é possível seguir algumas dicas e ajustes no próprio Motorola para resolver a questão. Verificar a conexão em outros dispositivos ajuda a identificar rapidamente onde está o problema e evita ajustes desnecessários.

Reiniciando o Roteador e o Motorola
Muitas vezes, uma simples reinicialização do roteador e do celular pode resolver problemas temporários de conexão. Reiniciar o roteador refresca a conexão com a internet, enquanto reiniciar o Motorola permite que o dispositivo limpe processos em segundo plano que possam estar interferindo na conexão Wi-Fi.
Para reiniciar o roteador e o Motorola, siga estes passos:
- Desligue o roteador da tomada e aguarde cerca de 10 a 15 segundos.
- Conecte o roteador novamente à tomada e aguarde até que ele restabeleça a conexão, o que pode levar alguns minutos.
- No Motorola, segure o botão de ligar/desligar até que a opção para Reiniciar apareça e selecione-a.
Após essa reinicialização, o celular tentará se conectar à rede Wi-Fi com uma conexão renovada. Essa simples ação pode resolver muitos problemas de conexão temporários, permitindo que o Motorola funcione de forma mais estável na internet.
Ajustando as Configurações de Wi-Fi no Motorola
Caso a reinicialização não resolva o problema, ajustar as configurações de Wi-Fi no Motorola é uma etapa importante para corrigir qualquer conflito de configuração que possa estar impedindo uma conexão estável.
Esquecendo e Reconectando à Rede Wi-Fi
Às vezes, problemas de conexão podem surgir devido a um conflito entre as configurações de rede salvas no Motorola e as do roteador. Esquecer a rede Wi-Fi e conectá-la novamente permite que o dispositivo estabeleça uma nova conexão, livre de possíveis erros de configuração.
Para esquecer e reconectar à rede Wi-Fi no seu Motorola:
- Vá até Configurações e selecione Wi-Fi.
- Toque no nome da rede à qual está conectado.
- Selecione Esquecer para apagar as configurações da rede.
- Depois, procure a rede Wi-Fi novamente na lista de redes disponíveis, toque nela e insira a senha para reconectar.
Essa ação renova a conexão e ajuda a resolver possíveis conflitos de rede que estejam causando instabilidade.
Ativando o Modo Avião e Desativando para Reiniciar a Conexão
Uma maneira rápida de reconfigurar a conexão de rede do celular é ativar e desativar o Modo Avião. Esse modo interrompe todas as conexões sem fio, incluindo o Wi-Fi e o Bluetooth, e ao desativá-lo, o celular reinicia automaticamente essas conexões, o que pode resolver problemas de interferência.
Para usar o Modo Avião para corrigir problemas de conexão:
- Abra o Menu de Configurações Rápidas deslizando de cima para baixo na tela.
- Toque no ícone de Modo Avião para ativá-lo. Aguarde alguns segundos.
- Toque novamente no ícone para desativá-lo.
Esse método simples pode ajudar a resolver problemas de conexão sem precisar de configurações mais avançadas.

Verificando Configurações de IP e DNS
Às vezes, problemas de conexão podem estar relacionados às configurações de IP e DNS. O IP é o endereço que identifica o dispositivo na rede, enquanto o DNS (Sistema de Nomes de Domínio) é responsável por traduzir endereços de sites em IPs. Configurações incorretas de DNS podem causar instabilidade e lentidão na navegação, mas ajustar essas configurações manualmente pode ajudar a estabilizar a conexão.
Para melhorar a estabilidade da conexão no seu Motorola, é possível configurar um DNS público, como o Google DNS (8.8.8.8 e 8.8.4.4), que pode ser mais rápido e confiável que o DNS do provedor.
Para ajustar as configurações de DNS no seu Motorola:
- Vá para Configurações e selecione Wi-Fi.
- Toque na rede Wi-Fi à qual você está conectado e, em seguida, selecione Configurações avançadas.
- No campo Configurações de IP, escolha a opção Estático.
- No campo DNS 1, insira 8.8.8.8 e, no DNS 2, insira 8.8.4.4.
Essas alterações podem aumentar a estabilidade e a velocidade da conexão, tornando a navegação mais fluida.
Atualizando o Sistema e Configurações de Rede
Manter o sistema do seu Motorola atualizado é uma das melhores formas de garantir que a conexão Wi-Fi e outros recursos funcionem corretamente. Quando a Motorola lança uma atualização, ela geralmente inclui correções para bugs que podem estar interferindo na estabilidade da rede, além de otimizações para que o celular funcione de forma mais rápida e segura. Essas atualizações podem melhorar a capacidade do dispositivo de se conectar a diferentes tipos de redes, resolver problemas de compatibilidade com roteadores mais novos e até aprimorar o consumo de bateria ao utilizar o Wi-Fi.
Além de garantir conectividade e desempenho, as atualizações também incluem patches de segurança, essenciais para proteger o aparelho contra vulnerabilidades. Esses patches corrigem brechas que poderiam permitir ataques de terceiros, garantindo que seu Motorola esteja protegido enquanto navega na internet.
Para verificar e instalar atualizações de sistema no seu Motorola:
- Acesse Configurações e vá até a seção Sistema.
- Toque em Atualizações de sistema para ver se há uma nova versão disponível.
- Caso uma atualização esteja disponível, você verá a opção para Baixar e instalar. Certifique-se de que o celular está conectado a uma rede Wi-Fi e que a bateria tem carga suficiente ou o celular está carregando.
Realizar as atualizações de sistema periodicamente ajuda a manter o Motorola em ótimo estado, otimizando a conectividade e evitando problemas de conexão que podem ocorrer em versões antigas do software. Dessa forma, você aproveita ao máximo os recursos do dispositivo, com uma conexão Wi-Fi mais estável e segura.
Verificando e Instalando Atualizações de Sistema
Atualizar o sistema pode resolver problemas de conexão Wi-Fi, pois muitas atualizações corrigem bugs e melhoram o funcionamento das redes. Certifique-se de verificar regularmente se há atualizações disponíveis para garantir que o Motorola esteja rodando com o software mais recente.
Para verificar e instalar atualizações de sistema no Motorola:
- Acesse Configurações e role até Sistema.
- Toque em Atualizações de sistema.
- Se uma atualização estiver disponível, siga as instruções na tela para baixá-la e instalá-la.
Essas atualizações podem melhorar a conectividade e otimizar o desempenho do aparelho, resolvendo falhas de rede que possam estar interferindo na conexão Wi-Fi.
Redefinindo Configurações de Rede
Se os problemas de conexão persistirem, uma alternativa eficaz é redefinir as configurações de rede. Essa opção restaura as configurações de Wi-Fi, Bluetooth e dados móveis para o estado original, eliminando qualquer erro de configuração acumulado que possa estar afetando a conexão.
Para redefinir as configurações de rede no Motorola:
- Acesse Configurações e vá até Sistema.
- Selecione Redefinir opções e depois Redefinir Wi-Fi, celular e Bluetooth.
- Confirme a escolha e aguarde o dispositivo restaurar as configurações de rede.
Após a redefinição, será necessário reconectar à sua rede Wi-Fi inserindo a senha novamente. Esse procedimento ajuda a resolver problemas persistentes de conexão, permitindo que o Motorola se conecte à rede com uma configuração renovada e sem interferências acumuladas.
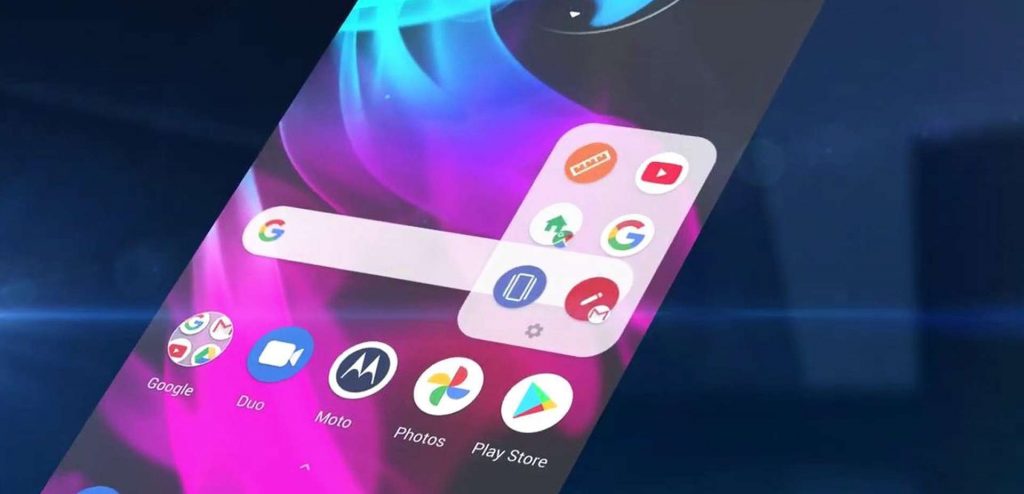
Problemas Específicos e Soluções Avançadas
Às vezes, problemas de conexão Wi-Fi no Motorola podem estar relacionados a configurações ou interferências específicas. Aqui estão algumas soluções avançadas que podem ajudar a estabilizar a conexão.
Verificando Interferência de Bluetooth com o Wi-Fi
Em alguns casos, o Bluetooth pode interferir na conexão Wi-Fi, especialmente se a rede Wi-Fi estiver operando na banda de 2.4 GHz. Isso ocorre porque tanto o Bluetooth quanto o Wi-Fi de 2.4 GHz utilizam a mesma faixa de frequência, o que pode causar conflitos e lentidão. A interferência de Bluetooth é mais comum em ambientes com muitos dispositivos conectados ou quando o Wi-Fi já está sobrecarregado.
Para testar se o Bluetooth está interferindo na sua conexão Wi-Fi, você pode desativá-lo temporariamente:
- Acesse o Menu de Configurações Rápidas deslizando para baixo na tela inicial.
- Toque no ícone de Bluetooth para desativá-lo.
- Verifique se a conexão Wi-Fi melhora após a desativação do Bluetooth.
Caso a conexão se estabilize, pode ser que o Bluetooth estivesse gerando interferências. Uma solução é deixar o Bluetooth desativado enquanto utiliza a internet, ou, se possível, alterar a banda de frequência do Wi-Fi para 5 GHz, caso o seu roteador suporte essa opção.
Configurando a Banda de Frequência (2.4 GHz vs. 5 GHz)
As redes Wi-Fi podem operar em duas bandas de frequência principais: 2.4 GHz e 5 GHz. A banda de 2.4 GHz oferece um alcance maior e é compatível com a maioria dos dispositivos, mas pode estar mais sujeita a interferências, principalmente em áreas com muitos dispositivos conectados. A banda de 5 GHz, por outro lado, é menos propensa a interferências e oferece uma velocidade maior, embora seu alcance seja um pouco mais limitado.
Para usuários que estão enfrentando quedas de conexão ou interferências, alternar para a banda de 5 GHz pode ajudar a melhorar a estabilidade, desde que o roteador e o Motorola sejam compatíveis com essa frequência.
Para configurar a banda de frequência no seu Motorola:
- Acesse Configurações e selecione Wi-Fi.
- Toque na rede à qual está conectado. Se o seu roteador tiver suporte para ambas as bandas, você verá as opções 2.4 GHz e 5 GHz.
- Escolha a banda de 5 GHz para uma conexão mais rápida e com menos interferências, ou 2.4 GHz se precisar de maior alcance.
A escolha da banda de frequência ideal depende do ambiente e do tipo de uso. A banda de 5 GHz é ideal para atividades que exigem mais velocidade, como streaming de vídeos e jogos online, enquanto a banda de 2.4 GHz é mais eficaz em ambientes com barreiras físicas, como paredes, ou para áreas mais afastadas do roteador.
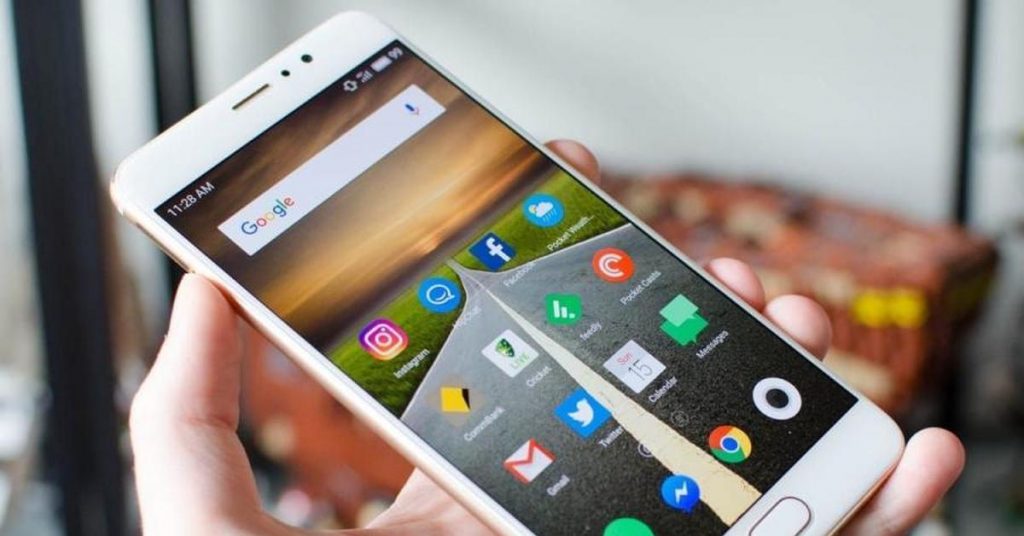
Conclusão
Para resolver problemas de conexão Wi-Fi no seu Motorola, algumas dicas simples e ajustes básicos podem fazer uma grande diferença. Desde verificar a conexão em outros dispositivos e reiniciar o roteador, até ajustar configurações de IP e DNS e alternar entre as bandas de frequência de 2.4 GHz e 5 GHz, cada uma dessas soluções pode ajudar a melhorar a estabilidade da rede e evitar desconexões. Além disso, manter o sistema do celular atualizado e, em casos extremos, redefinir as configurações de rede são medidas importantes para garantir que o aparelho esteja funcionando da melhor forma.
Lembre-se de que, ao aplicar essas dicas, você otimiza o desempenho do Wi-Fi e aproveita melhor os recursos do seu Motorola. Pequenos ajustes podem proporcionar uma experiência de uso muito mais fluida e estável, permitindo que você se conecte à internet sem interrupções e aproveite ao máximo as funcionalidades do celular.
Perguntas Frequentes (FAQ)
Por que meu Motorola continua desconectando do Wi-Fi?
Pode ser devido a problemas de configuração ou interferências de outros dispositivos. Siga as dicas para verificar e ajustar as configurações de rede.
Como redefinir as configurações de rede no Motorola?
Acesse Configurações, depois Sistema, e escolha Redefinir Configurações de Rede. Isso restaura as configurações sem afetar outros dados.
Meu Motorola está atualizado, mas o Wi-Fi ainda está com problemas. O que posso fazer?
Tente esquecer a rede e reconectar, ou configure manualmente o DNS para um público, como o Google DNS.
O que fazer se o Bluetooth interfere no meu Wi-Fi?
Desative o Bluetooth temporariamente e teste a conexão. Se o problema parar, ative o Bluetooth apenas quando necessário.
Como escolher entre as bandas 2.4 GHz e 5 GHz no Motorola?
Acesse as configurações de Wi-Fi, escolha a rede e verifique qual banda de frequência está configurada. A banda 2.4 GHz oferece maior alcance, enquanto a 5 GHz proporciona maior velocidade e menos interferências.
Aplicar essas práticas simples pode fazer toda a diferença, mantendo seu Motorola conectado e funcionando de forma confiável.

Sou Fernando Sousa, um apaixonado por tecnologia e inovação. Minha missão é descomplicar o universo da informática, inteligência artificial e dispositivos móveis, trazendo conteúdos que conectam pessoas às soluções que elas precisam. No Data Center Brasil, compartilho notícias, análises e dicas práticas para profissionais e entusiastas que, como eu, acreditam no poder transformador da tecnologia no nosso dia a dia. Saiba mais um pouco sobre mim clicando AQUI


