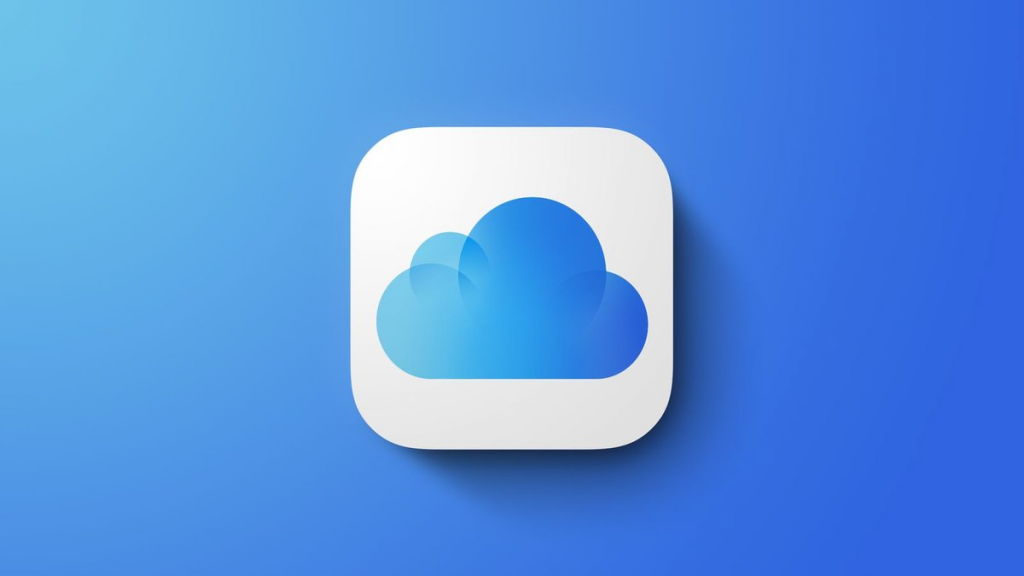Backup no iCloud ou iTunes? Qual a Melhor Forma de Proteger seus Dados no iPhone?
Com o aumento das nossas interações digitais, os smartphones se tornaram extensões dos nossos próprios cérebros, armazenando fotos, contatos, vídeos, documentos e até conversas privadas. Em um cenário tão conectado, perder esses dados pode ser uma verdadeira catástrofe. Para evitar esse risco, realizar backups regulares é uma prática essencial, e os iPhones oferecem duas maneiras principais de fazer isso: o backup no iCloud e o backup via iTunes (ou Finder, nas versões mais recentes do macOS). Mas, qual dessas opções é mais adequada para você? Neste artigo, vamos analisar as diferenças, vantagens e desvantagens de cada uma para ajudá-lo a tomar a melhor decisão sobre como proteger seus dados no iPhone.
Por Que Fazer Backup dos Seus Dados?
Imagine o cenário: você está navegando nas suas redes sociais ou jogando aquele jogo que você ama, quando de repente, o seu iPhone cai no chão e quebra a tela de maneira irreparável. Ou, pior ainda, seu dispositivo é roubado. O que acontece com todos os dados que você tinha no seu iPhone? Sem um backup adequado, você pode perder desde simples mensagens de texto até fotos e documentos essenciais para o trabalho ou vida pessoal.
Fazer backup é, basicamente, criar uma cópia de segurança dos seus dados em um local seguro, fora do seu dispositivo. Isso permite que, no caso de uma perda, falha ou roubo do dispositivo, você consiga restaurar facilmente tudo o que perdeu. A importância do backup vai muito além da perda de um celular, pois ele garante que os momentos mais importantes da sua vida — como fotos, vídeos e até arquivos profissionais — permaneçam seguros, prontos para serem restaurados sempre que necessário.
A Importância de Proteger Seus Dados Pessoais
No mundo digital em que vivemos, seus dados pessoais estão constantemente sendo acessados, armazenados e compartilhados. Isso inclui desde informações sensíveis, como detalhes bancários, até suas fotos pessoais ou dados de localização. Sem a devida proteção, essas informações podem ser alvo de ataques, perda acidental ou até mesmo de roubo.
Por que isso é tão importante?
- Privacidade: Seus dados pessoais, como fotos íntimas, contatos, conversas e até informações bancárias, são valiosos e privados. Se esses dados caírem em mãos erradas, você corre o risco de sofrer ataques de hackers, extorsão ou ter sua identidade roubada.
- Segurança: Imagine perder todas as suas informações de trabalho, incluindo documentos importantes ou emails profissionais. Isso não afeta apenas você, mas também pode prejudicar sua produtividade e confiança com colegas e clientes.
- Facilidade de Recuperação: Quando seus dados estão bem protegidos com backups regulares, qualquer erro ou acidente pode ser rapidamente corrigido. Isso permite que você tenha acesso rápido a tudo o que precisa sem perdas permanentes.
O Que São Backups e Como Funcionam?
Antes de aprofundarmos nas opções de backup para o iPhone, é importante entender o conceito de backup em termos gerais.
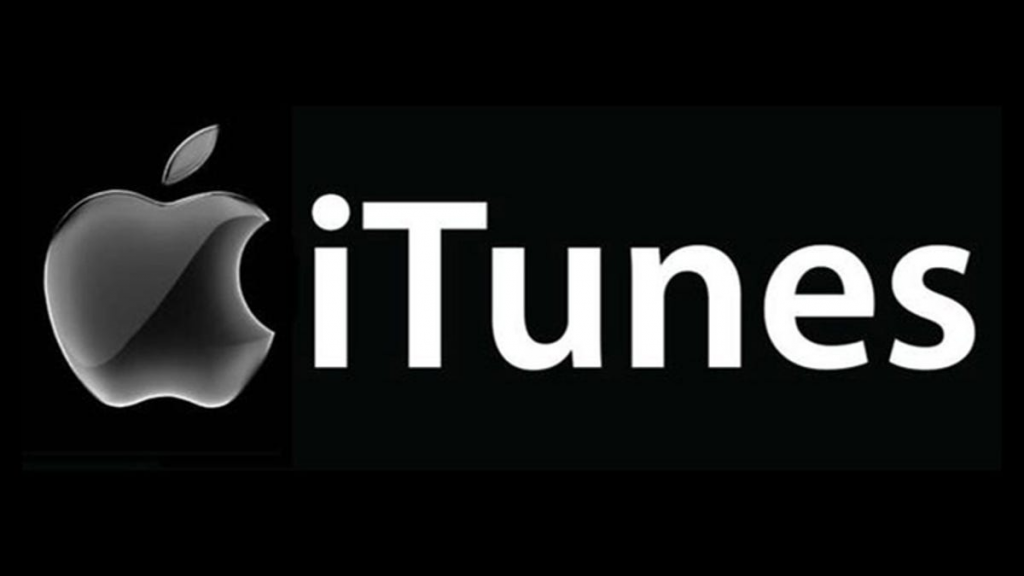
Um backup é uma cópia de segurança de dados que você cria de seus dispositivos, como computadores, smartphones ou tablets. Essa cópia pode ser armazenada em nuvens (como o iCloud) ou dispositivos físicos (como um computador, disco rígido ou drive USB). A ideia é garantir que, em qualquer situação de falha do sistema, perda ou dano ao dispositivo, você ainda tenha acesso aos seus dados.
Como Funciona?
- Criação da Cópia: O primeiro passo é a criação do backup. Isso pode ser feito manualmente, onde você escolhe os arquivos específicos, ou automaticamente, onde o sistema cuida disso para você.
- Armazenamento Seguro: Os dados são transferidos para um local seguro — seja a nuvem (no caso do iCloud) ou em um dispositivo físico (no caso do iTunes ou Finder).
- Restauração: Se algo acontecer com seu dispositivo, você pode restaurar esses dados de volta para o seu iPhone em questão de minutos, como se nada tivesse acontecido.
Backup no iCloud: O Que Você Precisa Saber
O iCloud é a solução de armazenamento em nuvem da Apple e oferece uma maneira simples e conveniente de fazer backup do seu iPhone. Com o iCloud, você pode fazer backups automáticos, sem a necessidade de conectar seu dispositivo a um computador, o que oferece uma experiência sem complicação.
Como Funciona o Backup no iCloud?
O backup no iCloud é feito de forma automática (quando configurado) e envolve a transferência dos seus dados para a nuvem. Para usar o iCloud, você precisa de uma conta Apple ID, e é necessário garantir que seu iPhone esteja conectado à internet via Wi-Fi e com carga suficiente (ou conectado a uma fonte de energia). O processo de backup ocorre sempre que o dispositivo está ocioso e conectado à rede Wi-Fi, o que significa que você não precisa fazer nada para manter seus dados protegidos.
Uma vez ativado, o iCloud faz backups regulares e automáticos de seus dados, incluindo fotos, vídeos, contatos, calendário, notas, configurações do dispositivo e até alguns dados de apps. Ele permite que você restaure o backup a qualquer momento, em qualquer dispositivo Apple que esteja conectado com sua Apple ID.
Vantagens do Backup no iCloud
- Facilidade e Automação: O backup no iCloud ocorre automaticamente em segundo plano. Você não precisa se preocupar em fazer isso manualmente ou conectar seu dispositivo a um computador.
- Acesso Remoto: Como o iCloud armazena seus dados na nuvem, você pode acessar seus arquivos de qualquer lugar, seja de outro iPhone, iPad, Mac ou até mesmo de um PC via iCloud.com.
- Sem Fios: Não há necessidade de cabos ou dispositivos adicionais. Desde que você tenha uma conexão Wi-Fi, o iCloud faz tudo automaticamente.
- Integração com Outros Produtos Apple: O iCloud é totalmente integrado ao ecossistema Apple, permitindo uma experiência muito mais fluida e sem interrupções ao fazer backup e restaurar dados.
Desvantagens do Backup no iCloud
- Espaço Limitado: O iCloud oferece 5 GB de espaço gratuito, o que pode não ser suficiente para armazenar todos os dados do seu iPhone, especialmente se você tiver muitas fotos, vídeos ou apps. Para mais espaço, você precisará pagar por um plano de armazenamento adicional, o que pode se tornar caro ao longo do tempo.
- Dependência de Conexão à Internet: O backup no iCloud só funciona quando você está conectado a uma rede Wi-Fi. Isso pode ser inconveniente em locais onde não há uma conexão estável.
- Riscos de Privacidade: Embora a Apple adote medidas de segurança robustas, como criptografia de ponta a ponta, armazenar dados sensíveis na nuvem sempre envolve um risco, já que há uma possibilidade, ainda que remota, de hackers acessarem esses dados.
A escolha entre o iCloud e o iTunes depende das suas preferências de uso e das necessidades específicas de backup. O iCloud é ideal para quem deseja uma solução simples, automatizada e baseada na nuvem, enquanto o iTunes (ou Finder) pode ser mais adequado para quem busca uma alternativa física e um maior controle sobre os dados. Ambos são opções eficazes de backup, mas entender as características de cada uma é crucial para garantir que você tenha sempre seus dados protegidos e prontos para serem restaurados quando necessário.
Backup via iTunes (ou Finder no macOS Catalina e versões posteriores)
O backup via iTunes é uma das formas mais tradicionais de proteger seus dados no iPhone. Embora a Apple tenha descontinuado o iTunes nas versões mais recentes do macOS (a partir do macOS Catalina), a funcionalidade foi transferida para o Finder, mas o conceito permanece o mesmo. O backup via iTunes ou Finder permite criar uma cópia completa do seu dispositivo, que pode ser armazenada em um computador (Windows ou Mac) e restaurada quando necessário. Essa opção oferece maior controle sobre seus dados, já que o processo é feito manualmente, o que pode ser ideal para quem prefere não depender de serviços na nuvem. Vamos explorar como funciona o backup via iTunes/Finder, suas vantagens, desvantagens e como ele se compara ao backup no iCloud.
Como Funciona o Backup via iTunes?
O backup via iTunes (ou Finder, dependendo do seu sistema operacional) envolve a transferência de todos os dados do seu iPhone para o armazenamento do computador. Esse processo cria uma cópia completa do dispositivo, incluindo configurações, apps, mensagens, fotos, vídeos e outros arquivos importantes. A principal vantagem dessa opção é que o backup é armazenado fisicamente no seu computador, ao contrário do iCloud, que armazena os dados na nuvem. Aqui estão os passos básicos para realizar um backup via iTunes ou Finder:
- Conecte o iPhone ao computador: Usando um cabo USB, conecte seu iPhone ao computador.
- Abra o iTunes ou Finder: No Windows ou versões anteriores do macOS, o iTunes será utilizado. Se você estiver usando o macOS Catalina ou posterior, use o Finder para acessar o seu dispositivo.
- Selecione o iPhone: No iTunes ou Finder, localize o seu iPhone na barra lateral e clique nele para acessar as opções de backup.
- Escolha as opções de backup: Você pode optar por um backup completo ou um backup criptografado. O backup criptografado irá incluir senhas, dados de saúde e outros dados sensíveis, oferecendo mais segurança.
- Inicie o backup: Após selecionar as preferências, clique em “Fazer Backup Agora” para iniciar o processo.
- Aguarde a conclusão: O processo pode levar algum tempo, dependendo do tamanho dos dados. Após a conclusão, você terá uma cópia completa do seu dispositivo armazenada localmente.
Esse método oferece um backup que você pode controlar completamente, já que ele não depende de uma conexão com a internet e não consome espaço na sua conta de iCloud.
Vantagens do Backup via iTunes
O backup via iTunes ou Finder apresenta várias vantagens, especialmente para quem não quer depender da nuvem ou deseja ter maior controle sobre o processo. Aqui estão alguns dos principais benefícios:
- Armazenamento Local: A principal vantagem é que os dados são armazenados fisicamente no seu computador. Isso significa que você não precisa de uma conexão com a internet ou de depender de um serviço em nuvem para manter seus dados seguros.
- Maior Controle: Ao usar iTunes ou Finder, você tem controle total sobre os backups, incluindo a possibilidade de escolher manualmente quando fazer um backup, sem depender de backups automáticos.
- Capacidade de Backup Completo: Os backups realizados por iTunes ou Finder incluem praticamente todos os dados no iPhone, incluindo configurações, histórico de chamadas, apps, mensagens e até mesmo dados de apps que não são armazenados no iCloud.
- Backup Criptografado: O iTunes oferece a opção de criar backups criptografados. Isso significa que, além dos dados do dispositivo, as senhas e dados sensíveis (como informações de saúde) também são protegidos, o que é uma camada extra de segurança.
- Não Depende de Conexão com a Internet: Ao contrário do backup via iCloud, o backup via iTunes ou Finder não requer conexão com Wi-Fi ou dados móveis, o que pode ser uma vantagem em áreas com conexão instável.
- Sem Limitações de Armazenamento: Como o backup é feito no computador, ele não é limitado pela capacidade de armazenamento do iCloud. Você pode fazer backups de vários dispositivos sem se preocupar com espaço adicional.
Desvantagens do Backup via iTunes
Apesar das vantagens, o backup via iTunes ou Finder também tem algumas desvantagens que podem torná-lo menos conveniente para alguns usuários. Aqui estão os principais pontos negativos:
- Depende de um Computador: Para realizar o backup, você precisa de um computador físico. Isso significa que você não pode fazer um backup ou restaurar dados de qualquer lugar, como acontece com o iCloud. Se você não tiver acesso ao seu computador, pode ser um problema.
- Armazenamento Local Limitado: Embora o iTunes ofereça um backup completo, ele depende do espaço disponível no seu computador. Se você tiver muitos dados ou dispositivos, isso pode consumir bastante armazenamento local, o que pode ser um problema se o seu computador tiver pouco espaço.
- Backup Manual: O backup via iTunes ou Finder não é automático, como o iCloud. Isso significa que você precisa lembrar de fazer os backups manualmente, o que pode ser facilmente esquecido se você não configurar lembretes regulares.
- Risco de Perda Física de Dados: O backup armazenado fisicamente em seu computador pode ser vulnerável a falhas no disco rígido, roubos ou danos no próprio computador. Embora seja possível ter múltiplas cópias, essa dependência de um único dispositivo pode ser um risco.
- Restaurar Pode Ser Lento: Restaurar um backup completo pode ser mais demorado com o iTunes, especialmente se você tiver uma grande quantidade de dados. Isso também pode ser uma limitação para usuários com pouco tempo.
Qual Forma de Backup é Mais Segura?
A segurança dos seus dados é uma preocupação crucial ao escolher o método de backup, e tanto o iCloud quanto o iTunes oferecem níveis de proteção. No entanto, ambos têm suas nuances.

- iCloud: O iCloud oferece criptografia de ponta a ponta para dados armazenados, mas a Apple possui a chave de criptografia, o que significa que, em teoria, as autoridades poderiam ter acesso aos dados em casos específicos. A Apple, no entanto, tem uma excelente reputação de privacidade e segurança.
- iTunes/Finder: O backup via iTunes ou Finder permite que você configure um backup criptografado, o que adiciona uma camada extra de segurança. Essa criptografia garante que dados sensíveis, como senhas e informações de saúde, sejam protegidos. No entanto, se alguém tiver acesso ao seu computador e à sua senha, pode ser possível acessar esses dados.
Ambos os métodos oferecem boas opções de segurança, mas a criptografia via iTunes/Finder tende a ser a opção mais segura, já que você tem total controle sobre onde seus dados são armazenados e quem tem acesso a eles.
Armazenamento: Qual Método de Backup Oferece Mais Espaço?
- iCloud: O iCloud oferece 5 GB gratuitos, mas, após esse limite, você precisará pagar por mais espaço. O plano de 50 GB custa R$ 6,50 por mês, enquanto planos maiores de 200 GB e 2 TB estão disponíveis, mas podem se tornar caros com o tempo.
- iTunes/Finder: O backup via iTunes ou Finder não tem limitações de espaço, além do armazenamento disponível no seu computador. Isso pode ser vantajoso para quem tem muitos dados, mas também exige que você tenha um disco rígido com capacidade suficiente para armazenar os backups de todos os seus dispositivos.
Facilidade de Acesso: Qual Método de Backup é Mais Prático?
- iCloud: O iCloud oferece maior praticidade, pois você pode acessar seus dados de qualquer lugar, a qualquer momento, sem precisar de um computador físico. A sincronização é automática e transparente, e o backup é feito em segundo plano, sem que você precise interagir com ele.
- iTunes/Finder: Embora o iTunes e Finder ofereçam um controle mais manual sobre o backup, eles exigem que você conecte fisicamente o iPhone ao computador, o que pode ser inconveniente em comparação com o iCloud, que faz tudo automaticamente.
Recuperação de Dados: Qual Método Facilita a Restauração?
- iCloud: A restauração via iCloud é simples e rápida, desde que você tenha uma boa conexão com a internet. Os dados podem ser restaurados em qualquer dispositivo Apple conectado à sua conta iCloud, o que torna a recuperação muito prática e acessível.
- iTunes/Finder: Embora a restauração via iTunes/Finder seja eficaz e completa, ela depende de um computador físico e pode ser mais demorada, especialmente se você tiver um grande volume de dados. No entanto, ela oferece o benefício de restaurar completamente o sistema e os aplicativos, exatamente como estavam no momento do backup.
Ao escolher entre iCloud e iTunes/Finder, é essencial considerar fatores como segurança, espaço de armazenamento, facilidade de acesso e a velocidade de recuperação. Cada método tem suas vantagens e limitações, e a escolha entre eles depende do seu estilo de vida digital e das suas necessidades específicas. Ambos garantem a proteção dos seus dados, mas a forma como você os utiliza pode afetar a experiência geral.
Backup de Dados Importantes: Quais Itens São Incluídos no Backup?
Quando você faz um backup no seu iPhone, seja pelo iCloud ou pelo iTunes (ou Finder), ele pode incluir diversos tipos de dados essenciais que ajudam a restaurar o seu dispositivo de forma eficiente. Mas quais itens são, de fato, copiados e salvos? Entender exatamente o que está incluído no backup pode te ajudar a decidir qual método usar e o que você pode esperar ao restaurar um dispositivo.
Itens Inclusos no Backup do iCloud
O iCloud faz backups regulares do seu iPhone, e ele inclui:
- Contatos: Todos os contatos que você salvou no seu iPhone, incluindo números de telefone, emails e outras informações associadas.
- Calendários e Eventos: Compromissos, reuniões, aniversários e outros eventos do seu calendário do iPhone.
- Fotos e Vídeos: As fotos e vídeos armazenados no seu dispositivo, incluindo os que estão no seu álbum de Fotos do iCloud (se habilitado) e no aplicativo Fotos.
- Mensagens: Mensagens de texto, iMessages e até conversas de WhatsApp e outros apps, dependendo das configurações.
- Aplicativos e Dados de Aplicativos: Todos os aplicativos instalados, bem como seus dados e configurações de uso, como preferências e informações dentro dos apps.
- Notas: Suas notas, listas de tarefas, anotações rápidas e outros itens armazenados no aplicativo Notas.
- Ajustes do Sistema: Configurações personalizadas do iPhone, como preferências de Wi-Fi, senhas e configurações de sistema.
- Saúde e Atividade: Dados do aplicativo Saúde, incluindo informações sobre atividades físicas, batimentos cardíacos, passos, etc.
- Dados de iCloud Drive: Arquivos armazenados no iCloud Drive, como documentos do Pages, Numbers, ou outros arquivos do seu iPhone que você guardou na nuvem.
- Papel de Parede: Seu fundo de tela, que será restaurado exatamente como era quando o backup foi feito.
- Apple Watch: Se você tiver um Apple Watch, o backup do iPhone inclui informações de configuração e dados de saúde e atividade do relógio.
Itens Inclusos no Backup via iTunes ou Finder
O backup realizado via iTunes ou Finder é mais completo e inclui ainda mais dados do que o iCloud, com a vantagem de não depender do armazenamento em nuvem. Ao realizar o backup no seu computador, o iTunes/Finder copia:
- Tudo o que o iCloud inclui, como contatos, fotos, mensagens e aplicativos.
- Aplicativos e Dados de Apps: Em alguns casos, o backup via iTunes pode incluir ainda mais dados de aplicativos que não são necessariamente salvos no iCloud, como configurações específicas ou dados de apps que não usam a nuvem para armazenamento.
- Senhas e Informações Criptografadas: Se você ativar a criptografia no backup via iTunes, ele irá incluir senhas de Wi-Fi, senhas de aplicativos e até dados sensíveis, como informações bancárias ou registros de saúde.
- Músicas e Vídeos não comprados: Se você tiver músicas ou vídeos transferidos manualmente para o seu iPhone (não adquiridos pela iTunes Store), eles também serão incluídos no backup.
- Fotos e Vídeos de Apps de Terceiros: Além das fotos da galeria, os vídeos armazenados em apps como o Instagram ou WhatsApp podem ser copiados para o backup via iTunes ou Finder, dependendo da configuração do dispositivo.
Backup Automático ou Manual: Qual a Melhor Opção?
A decisão entre configurar um backup automático ou realizar um backup manual depende de vários fatores, incluindo a sua preferência de controle sobre o processo e a frequência com que deseja atualizar os backups. Vamos explorar as vantagens e desvantagens de cada abordagem.
Backup Automático: Vantagens e Desvantagens
Vantagens:
- Comodidade: O backup automático, especialmente no iCloud, acontece sem que você precise se preocupar com ele. Assim que seu iPhone está conectado à rede Wi-Fi e é colocado em carga, o processo de backup é realizado de forma automática e contínua.
- Menos Esquecimento: O backup automático evita que você se esqueça de fazer isso manualmente, o que é comum quando a vida está corrida.
- Frequência: Você não precisa se preocupar com a frequência de backup. Ele acontece regularmente, garantindo que seus dados estejam sempre atualizados.
Desvantagens:
- Consumo de Dados: O backup automático no iCloud consome dados móveis, o que pode ser um problema se você tiver um plano de dados limitado.
- Espaço no iCloud: Dependendo da quantidade de dados que você tem, você pode esgotar rapidamente os 5 GB gratuitos oferecidos pelo iCloud. Isso pode exigir que você compre mais espaço na nuvem.
- Menos Controle: Como o backup é automático, você pode não ter o controle exato sobre o que está sendo salvo a cada vez.
Backup Manual: Vantagens e Desvantagens
Vantagens:
- Controle Total: O backup manual, feito via iTunes ou Finder, oferece total controle sobre o que você está salvando e quando está salvando. Você decide exatamente quando deseja realizar um backup, o que pode ser útil se você quiser garantir que determinados dados importantes sejam salvos em momentos específicos.
- Sem Limitações de Internet ou Armazenamento: Ao fazer backups no seu computador, não há limitações de dados ou necessidade de espaço adicional na nuvem, como acontece com o iCloud.
Desvantagens:
- Esquecimento: Como o processo não é automático, você pode acabar se esquecendo de fazer backups regulares.
- Dependência do Computador: Você precisará de um computador para realizar o backup manual, o que pode ser inconveniente se não tiver um computador disponível o tempo todo.
Como Fazer Backup no iPhone? Passo a Passo para iCloud e iTunes
Passo a Passo para Fazer Backup no iCloud
- Conecte o iPhone a uma rede Wi-Fi.
- Abra as Configurações no iPhone e toque no seu nome no topo.
- Selecione “iCloud” e depois toque em “Backup do iCloud”.
- Ative o Backup do iCloud se ainda não estiver ativado.
- Toque em “Fazer Backup Agora”. O backup será iniciado e poderá ser feito automaticamente daqui em diante sempre que o dispositivo estiver conectado ao Wi-Fi e carregando.
Passo a Passo para Fazer Backup via iTunes (ou Finder)
- Conecte seu iPhone ao computador usando um cabo USB.
- Abra o iTunes no Windows ou Finder no macOS Catalina ou versões posteriores.
- Selecione o iPhone na barra lateral do iTunes ou Finder.
- Na tela de resumo, clique em “Fazer Backup Agora”.
- Se desejar, marque a opção “Criptografar backup local” para incluir senhas e dados de saúde no backup.
Dicas para Garantir Que Seus Backups Estão Sendo Feitos Corretamente
- Verifique Regularmente: Verifique se o backup está sendo feito regularmente, especialmente se você estiver utilizando o iCloud. Isso pode ser feito nas configurações de iCloud ou iTunes.
- Ative o Backup Automático: Se possível, configure o backup automático no iCloud para garantir que seus dados sejam salvos com frequência e você não precise se lembrar de fazer manualmente.
- Certifique-se de Ter Espaço: Verifique periodicamente se há espaço suficiente no iCloud ou no seu computador para armazenar seus backups. No iCloud, você pode verificar o espaço nas configurações de iCloud > Armazenamento.
- Faça Backup antes de Atualizações: Sempre que você for atualizar o seu iPhone para uma nova versão do iOS, faça um backup completo para evitar qualquer perda de dados durante o processo de atualização.
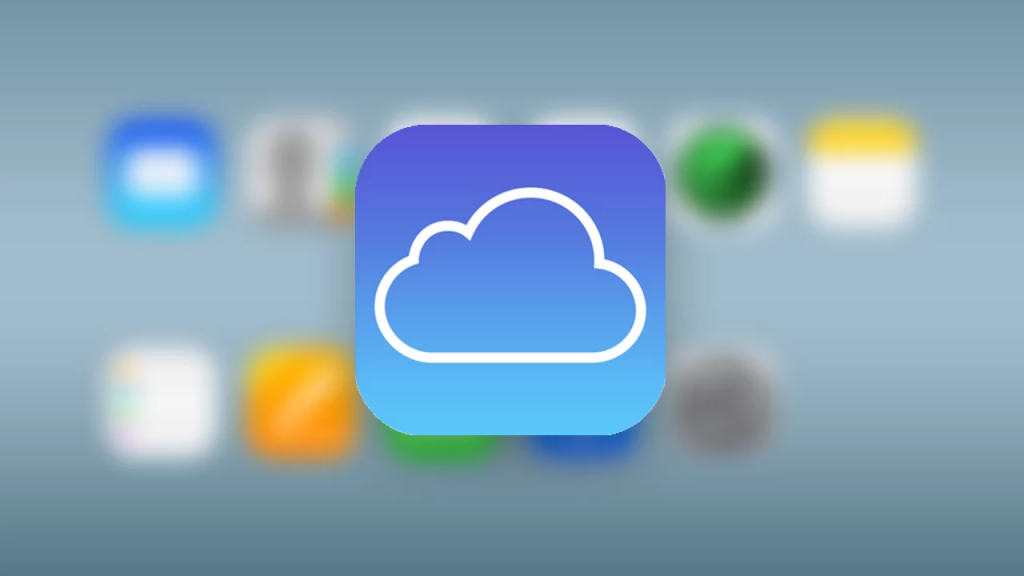
Resumo e Conclusão: iCloud ou iTunes, Qual Escolher?
Escolher entre o backup via iCloud ou iTunes (ou Finder) depende das suas necessidades pessoais. Se você valoriza conveniência e não quer se preocupar em conectar seu dispositivo a um computador, o iCloud é a escolha ideal. Ele oferece backup automático, é fácil de configurar e acessível de qualquer lugar.
Por outro lado, se você prefere ter controle total sobre seus backups, o iTunes/Finder oferece a opção de fazer backups completos e armazenar no seu computador, sem depender da nuvem. Além disso, ele oferece mais espaço de armazenamento, sem custos adicionais.
Independentemente do método escolhido, o mais importante é garantir que seus dados estejam sempre protegidos. Faça backups regulares e use os métodos que atendem melhor ao seu estilo de vida e às suas necessidades de segurança.

Sou Fernando Sousa, um apaixonado por tecnologia e inovação. Minha missão é descomplicar o universo da informática, inteligência artificial e dispositivos móveis, trazendo conteúdos que conectam pessoas às soluções que elas precisam. No Data Center Brasil, compartilho notícias, análises e dicas práticas para profissionais e entusiastas que, como eu, acreditam no poder transformador da tecnologia no nosso dia a dia. Saiba mais um pouco sobre mim clicando AQUI