A mudança para um novo iPhone é sempre emocionante, com todas as melhorias de desempenho, câmeras aprimoradas e novos recursos. No entanto, um dos passos mais importantes é garantir que todos os seus dados sejam transferidos de forma eficiente e segura para o novo dispositivo. Seja para manter suas fotos, mensagens, ou aplicativos, fazer a transferência corretamente é essencial para evitar perder qualquer informação valiosa. Neste artigo, vamos guiá-lo através das melhores práticas para transferir seus dados de um iPhone antigo para um novo, de maneira simples e rápida.
Por Que Transferir Seus Dados de um iPhone Antigo para um Novo?
A importância de manter seus dados
A transferência dos seus dados de um iPhone antigo para um novo é crucial por diversos motivos. Antes de se aprofundar nas maneiras de transferir as informações, é importante entender por que manter esses dados é tão relevante. Ao longo dos anos, nossos iPhones se tornam repositórios de informações preciosas, como:
- Fotos e vídeos: São muitas lembranças guardadas ao longo do tempo.
- Mensagens de texto e históricos de conversas: Se você usa o iPhone para se comunicar com amigos, família e até para negócios, esses dados podem ser valiosos.
- Contatos: Os números e informações de contato são parte essencial da sua comunicação diária.
- Aplicativos e dados de aplicativos: De jogos a ferramentas de produtividade, muitos aplicativos podem ter configurações e dados salvos que são difíceis de recuperar manualmente.
Além disso, muitos desses dados podem ser irrecuperáveis se você não os transferir corretamente, o que pode causar grandes dores de cabeça. Manter tudo em um único lugar e garantir que você tenha uma cópia segura também ajuda a evitar situações estressantes de perda de dados.

Benefícios de uma transferência eficiente
Uma transferência de dados eficiente oferece diversos benefícios. A principal vantagem é que ela assegura que você possa começar a usar seu novo iPhone imediatamente com todas as informações que você já usava no dispositivo antigo. Aqui estão alguns benefícios específicos de uma transferência bem feita:
- Continuidade: Você pode continuar de onde parou, sem precisar reconfigurar todos os aplicativos e sistemas manualmente.
- Praticidade: Evita o trabalho tedioso de transferir dados individualmente, como fotos, contatos e aplicativos.
- Segurança: A transferência eficiente ajuda a garantir que seus dados não sejam perdidos durante o processo, especialmente quando feita de forma correta através do iCloud ou iTunes.
- Experiência personalizada: Todos os seus aplicativos e configurações são migrados para o novo dispositivo, proporcionando uma experiência de usuário familiar.
Portanto, realizar uma transferência de dados de maneira eficiente não apenas facilita a adaptação ao novo dispositivo, mas também ajuda a evitar a perda de informações cruciais.
Preparando-se para Transferir seus Dados
Antes de começar o processo de transferência, existem algumas preparações essenciais que você deve fazer para garantir que tudo ocorra sem problemas. Estas etapas iniciais são cruciais para um processo tranquilo.
Verifique a compatibilidade dos dispositivos
Antes de começar a transferência, o primeiro passo é verificar se ambos os iPhones (o antigo e o novo) são compatíveis. A Apple oferece várias maneiras de transferir dados, mas algumas delas exigem que ambos os dispositivos possuam uma versão mínima do iOS. Para garantir que o processo funcione corretamente, siga estas etapas:
- Verifique a versão do iOS: O novo iPhone pode precisar de uma versão específica do iOS para transferir dados via Quick Start ou iCloud. Vá para Configurações > Geral > Atualização de Software no seu iPhone antigo e novo para garantir que ambos estão atualizados.
- Verifique a compatibilidade dos modelos: Alguns métodos de transferência funcionam melhor em iPhones mais novos, por exemplo, a funcionalidade Quick Start funciona melhor com dispositivos mais recentes. Portanto, certifique-se de que o iPhone antigo e o novo são compatíveis com o método de transferência escolhido.
Faça backup do seu iPhone antigo
O backup é uma das partes mais críticas do processo. Antes de realizar qualquer transferência de dados, sempre faça um backup completo do seu iPhone antigo. O backup garante que, caso algo dê errado durante a transferência, você ainda tenha uma cópia de todos os seus dados.
Você pode fazer isso de duas maneiras principais: via iCloud ou via iTunes/Finder. Ambas as opções têm suas vantagens, dependendo de como você prefere fazer o backup e do espaço disponível. Lembre-se de verificar se o backup foi feito corretamente, especialmente se você usar o iCloud, garantindo que todas as fotos, mensagens e aplicativos sejam salvos. Para isso, vá em Configurações > [seu nome] > iCloud > Backup do iCloud e toque em “Fazer Backup Agora”. Para usuários de iTunes ou Finder, basta conectar o dispositivo ao computador e seguir as instruções para fazer o backup local.
Carregue ambos os iPhones
Certifique-se de que ambos os iPhones estejam totalmente carregados antes de iniciar o processo de transferência. Isso garante que o processo não seja interrompido por falta de energia. Caso o seu iPhone antigo tenha uma bateria desgastada, é ainda mais importante garantir que ele tenha carga suficiente para concluir o backup e a transferência.
Métodos de Transferência: Qual é o Melhor para Você?
Agora que você fez todos os preparativos necessários, o próximo passo é escolher o método de transferência que melhor se adapta às suas necessidades. Existem três métodos principais que a Apple oferece para transferir dados de um iPhone para outro: via iCloud, via iTunes/Finder e via Quick Start. Vamos explorar cada um deles, para que você possa escolher a melhor opção.
Transferência via iCloud
A transferência via iCloud é uma das maneiras mais práticas e populares para transferir dados entre iPhones. Se você tiver uma conexão Wi-Fi estável e uma conta iCloud com espaço suficiente, esse método pode ser ideal.
- Backup do iPhone antigo no iCloud: Primeiro, como mencionado, faça um backup completo do seu iPhone no iCloud. O processo inclui todos os dados, como fotos, aplicativos, configurações e muito mais.
- Configuração do novo iPhone: Ao configurar o novo iPhone, selecione a opção para restaurar de um backup do iCloud. Basta entrar com sua Apple ID e escolher o backup mais recente do seu iPhone antigo.
- Transferência automática: Uma vez feito o login, o iPhone começará a baixar todos os dados do backup, incluindo aplicativos, configurações e fotos. Dependendo da quantidade de dados, o processo pode demorar alguns minutos ou até algumas horas.
Vantagens: O iCloud permite que você faça o backup e a transferência sem a necessidade de um computador. A transferência é completamente wireless, o que a torna bastante prática.
Desvantagens: O principal desafio do iCloud é que ele requer espaco suficiente no iCloud, especialmente se você tem muitos dados. Se o seu armazenamento no iCloud for limitado, você pode precisar pagar por mais espaço.
Transferência via iTunes/Finder (Mac ou PC)
A transferência via iTunes (em PC ou macOS Mojave ou anterior) ou Finder (em macOS Catalina ou posterior) é uma opção excelente para quem prefere fazer backup e restaurar os dados de maneira local, sem depender de uma conexão Wi-Fi.
- Conecte seu iPhone ao computador: Usando o cabo USB, conecte seu iPhone antigo ao computador.
- Faça o backup no iTunes ou Finder: Abra o iTunes ou Finder e faça o backup completo do seu iPhone, incluindo aplicativos, fotos e configurações.
- Restaure no novo iPhone: Conecte o novo iPhone ao computador e selecione a opção de restaurar o backup mais recente. O processo de restauração também incluirá todos os seus dados e configurações.
Vantagens: Não há limites de armazenamento, já que os backups são feitos diretamente no seu computador, e o processo é muitas vezes mais rápido que o iCloud.
Desvantagens: É necessário um computador, o que pode ser inconveniente se você não tiver acesso a um PC ou Mac.
Transferência via Quick Start (Início Rápido)
O Quick Start (Início Rápido) é uma das opções mais recentes da Apple e oferece uma maneira extremamente simples de transferir seus dados de um iPhone antigo para um novo, sem precisar de backup.
- Ative o Quick Start: Ao ligar o novo iPhone e aproximá-lo do seu iPhone antigo, o Quick Start aparecerá na tela do dispositivo antigo.
- Use o dispositivo antigo para configurar o novo: Com os dois iPhones próximos um do outro, você pode configurar o novo iPhone usando as credenciais e configurações do iPhone antigo, incluindo a transferência de dados, como fotos, mensagens e aplicativos.
- Transferência automática: O Quick Start faz a transferência via Wi-Fi e Bluetooth, e você pode escolher a opção de transferir todos os dados ou apenas algumas informações.
Vantagens: É super rápido, fácil de configurar e não exige backup prévio. A transferência acontece de forma sem fio e de maneira simples.
Desvantagens: A proximidade dos dois dispositivos é necessária, o que pode ser um pouco limitante. Além disso, o processo pode ser mais lento se você tiver muitos dados para transferir.
Transferindo Dados Usando o iCloud
O iCloud é um serviço de armazenamento em nuvem oferecido pela Apple, permitindo que você faça backups e transfira dados entre iPhones de maneira simples e eficiente. Ao usar o iCloud, você pode garantir que todos os seus dados importantes, como fotos, vídeos, aplicativos, contatos e configurações, sejam transferidos para o seu novo dispositivo sem a necessidade de fios ou conexões complexas. A seguir, explicaremos passo a passo como realizar a transferência de dados usando o iCloud, incluindo como fazer backup e restaurar as informações no seu novo iPhone.
Como fazer o backup do seu iPhone no iCloud
Fazer um backup no iCloud é simples, mas é essencial que o processo seja feito corretamente para garantir que todos os dados sejam transferidos de forma segura. Antes de iniciar o backup, aqui estão alguns pontos importantes a considerar:
- Certifique-se de ter espaço suficiente no iCloud: O iCloud oferece 5 GB de armazenamento gratuito, mas isso pode não ser suficiente, especialmente se você tem muitas fotos e vídeos. Se necessário, você pode comprar mais espaço no iCloud (planos começam com 50 GB). Para verificar seu armazenamento, vá em Configurações > [seu nome] > iCloud > Gerenciar Armazenamento.
- Conecte-se a uma rede Wi-Fi estável: Como o backup no iCloud ocorre pela internet, é essencial que você tenha uma conexão Wi-Fi estável e rápida. Além disso, o iCloud realiza backups de maneira eficiente, mas é sempre bom garantir que o dispositivo esteja carregando durante o processo.
- Habilitar Backup do iCloud:
- Vá em Configurações no seu iPhone.
- Toque em [seu nome] e depois em iCloud.
- Selecione Backup do iCloud e ative a opção Backup no iCloud.
- Toque em Fazer Backup Agora. O iPhone começará a fazer o backup de todos os dados, incluindo fotos, mensagens, configurações de aplicativos e mais.
O tempo de backup pode variar de acordo com a quantidade de dados que você está salvando e a velocidade da sua conexão à internet. Para garantir que você não perca dados importantes, é recomendável que o backup seja feito regularmente, especialmente quando você planeja trocar de iPhone.

Restaurando o backup do iCloud no seu novo iPhone
Agora que você fez o backup no iCloud, é hora de restaurá-lo no seu novo iPhone. Aqui estão os passos necessários:
- Inicie a configuração do novo iPhone: Quando você ligar o novo iPhone pela primeira vez, o sistema pedirá para selecionar o idioma, país e configurar a rede Wi-Fi.
- Escolha a opção para restaurar de backup: Quando o iPhone solicitar que você escolha como configurar o dispositivo, selecione Restaurar de um backup do iCloud.
- Faça login com seu Apple ID: Entre com o Apple ID e a senha usados no iPhone antigo. Esse passo vai garantir que você tenha acesso ao backup feito no iCloud.
- Selecione o backup correto: Escolha o backup mais recente ou o que você preferir entre as opções disponíveis. O novo iPhone começará a baixar todos os dados do backup, incluindo aplicativos, fotos, vídeos, configurações e mais.
- Aguarde a conclusão: O processo de restauração pode levar de alguns minutos a algumas horas, dependendo do tamanho do backup e da velocidade da internet. O iPhone exibirá uma mensagem quando a restauração estiver concluída, e você poderá começar a usar seu novo dispositivo com todos os dados já configurados.
Transferindo Dados com o iTunes/Finder
Se você prefere uma abordagem mais tradicional e não quer depender da nuvem, o iTunes (para Windows ou macOS Mojave ou anterior) ou Finder (para macOS Catalina ou posterior) oferece uma excelente alternativa para transferir seus dados de forma local. Essa opção permite que você crie um backup completo do seu iPhone e o restaure no seu novo dispositivo.
Como usar o iTunes/Finder para criar backup
- Conecte seu iPhone ao computador: Use o cabo USB para conectar seu iPhone ao computador. Se estiver usando um Mac com macOS Catalina ou posterior, abra o Finder. Para versões anteriores do macOS ou Windows, abra o iTunes.
- Fazer o backup:
- No Finder, selecione seu iPhone na barra lateral e clique na guia Geral.
- No iTunes, clique no ícone do iPhone no canto superior esquerdo.
- Selecione Fazer Backup Agora. Você pode escolher entre fazer o backup no computador ou na iCloud. Para uma restauração completa e sem depender de internet, recomendamos fazer o backup no computador.
- Se desejar, marque a opção Criptografar backup local para salvar senhas, histórico de saúde e dados de aplicativos seguros.
- Aguarde a conclusão: O processo de backup pode demorar alguns minutos, dependendo da quantidade de dados que você possui. Quando terminar, você terá um backup local completo do seu iPhone.
Restaurando backup via iTunes/Finder no novo iPhone
Agora que você tem o backup, é hora de restaurá-lo no seu novo iPhone.
- Conecte o novo iPhone ao computador: Use o mesmo cabo USB para conectar seu novo iPhone ao computador.
- Abrir Finder ou iTunes: No Finder ou no iTunes, selecione o novo iPhone.
- Restaurar o backup: Escolha a opção Restaurar Backup e selecione o backup mais recente que você fez. Se o backup estiver criptografado, insira a senha que você configurou para proteger os dados.
- Aguarde o processo de restauração: O iPhone começará a restaurar todos os dados, incluindo aplicativos, mensagens e configurações. O tempo de restauração vai depender do tamanho do backup e da quantidade de dados transferidos.
- Configurações adicionais: Após a restauração, você pode precisar fazer algumas configurações adicionais, como autenticar contas de email e reconfigurar senhas de aplicativos.
Usando o Quick Start: Transferência Instantânea
O Quick Start (Início Rápido) é uma das formas mais recentes e rápidas de transferir dados entre dois iPhones. Usando uma conexão direta via Wi-Fi e Bluetooth, o Quick Start permite que você transfira dados instantaneamente de um dispositivo antigo para um novo sem a necessidade de backup ou conexão com um computador.
O que é o Quick Start?
O Quick Start é uma funcionalidade integrada ao iOS que facilita a configuração de um novo dispositivo iOS ao transferir rapidamente todos os dados e configurações do seu iPhone antigo para o novo. Esse processo não requer cabos, e você pode fazer tudo de maneira sem fio.
Como usar o Quick Start para transferir dados
- Coloque os iPhones próximos um do outro: Ao ligar o novo iPhone, mantenha o dispositivo antigo perto dele. O sistema detectará automaticamente o dispositivo antigo e pedirá para configurar o novo iPhone com o Apple ID.
- Use o iPhone antigo para configurar o novo: Quando aparecer a tela do Quick Start no dispositivo antigo, você verá a opção de usar o iPhone antigo para configurar o novo. Siga as instruções na tela, e o novo iPhone usará o Apple ID e as configurações do iPhone antigo.
- Escolher os dados para transferir: Após o novo iPhone ser detectado, você terá a opção de transferir todos os dados ou apenas algumas informações selecionadas, como aplicativos, configurações de Wi-Fi, senhas e mensagens.
- Transferência de dados: O Quick Start começará a transferir dados do dispositivo antigo para o novo via Wi-Fi e Bluetooth. Este processo pode levar de alguns minutos a uma hora, dependendo da quantidade de dados a serem transferidos.
Vantagens e desvantagens do Quick Start
Vantagens:
- Sem fio: A transferência de dados ocorre de maneira sem fio, sem a necessidade de cabos ou conexões externas.
- Rápido e simples: O processo de configuração e transferência de dados é bastante rápido, desde que os dispositivos estejam próximos e a conexão seja estável.
- Sem necessidade de backup: Não é necessário fazer backup no iCloud ou no iTunes, pois os dados são transferidos diretamente do dispositivo antigo para o novo.
Desvantagens:
- Conexão estável necessária: Como a transferência acontece via Wi-Fi e Bluetooth, é importante garantir que ambos os iPhones estejam com uma boa conexão.
- Compatibilidade limitada: O Quick Start funciona melhor em dispositivos mais recentes, como o iPhone 8 ou modelos posteriores. Se você estiver usando modelos mais antigos, pode ser necessário recorrer a outro método de transferência.
Transferindo Dados de Apps e Configurações
Ao mudar para um novo iPhone, uma das preocupações mais comuns é como transferir os aplicativos e configurações para que você tenha uma experiência contínua. A boa notícia é que existem maneiras simples de garantir que todos os seus apps e preferências sejam mantidos durante a transferência.
Como transferir apps de maneira eficiente
O processo de transferência de aplicativos é bastante simples e pode ser feito por meio do backup no iCloud ou iTunes. Quando você restaura um backup ou usa o Quick Start, todos os aplicativos que estavam no seu iPhone antigo serão baixados automaticamente no novo iPhone, desde que você tenha uma conexão Wi-Fi estável.
Além disso, com o iCloud e App Store, seus aplicativos são restaurados na mesma ordem em que estavam no dispositivo antigo. Se o app estiver disponível na App Store, ele será baixado automaticamente, caso contrário, você pode precisar baixá-los novamente manualmente.
Restaurando as configurações e preferências
As configurações do sistema e preferências pessoais (como configurações de Wi-Fi, senhas de aplicativos e opções do sistema) também são transferidas automaticamente durante o processo de restauração de backup. Isso significa que o novo iPhone já terá as configurações ajustadas de acordo com o seu uso, evitando a necessidade de configurá-las manualmente.
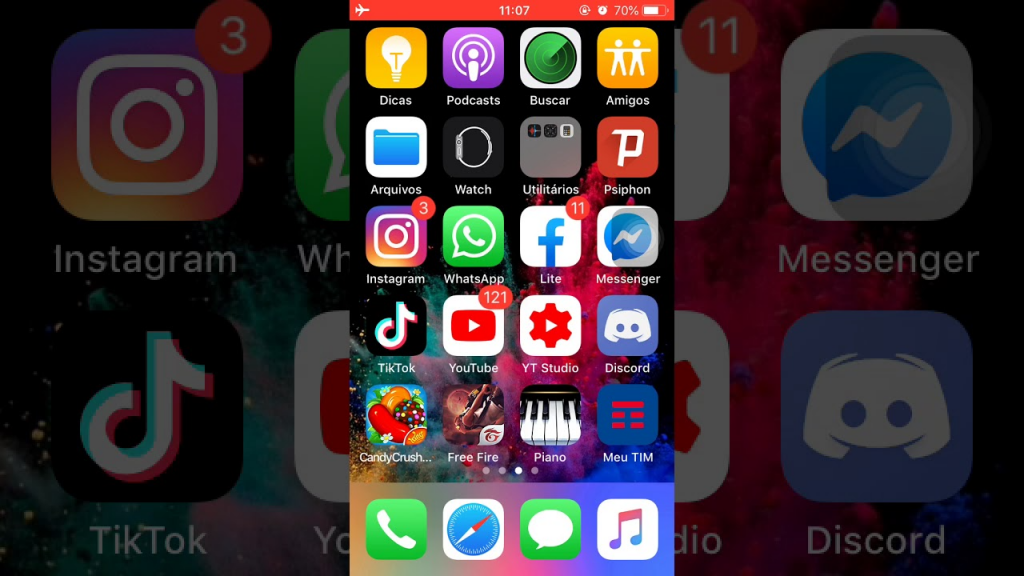
Como Transferir Fotos, Vídeos e Músicas
Uma das maiores preocupações ao transferir dados é garantir que suas fotos, vídeos e músicas sejam mantidos no novo dispositivo, especialmente se você tiver uma grande coleção de conteúdo multimídia.
Sincronizando fotos e vídeos com o iCloud
Para garantir que suas fotos e vídeos sejam transferidos de maneira segura, o iCloud Photos (Fotos do iCloud) pode ser ativado. Isso permite que você armazene suas fotos e vídeos na nuvem, acessando-os de qualquer dispositivo Apple com o mesmo Apple ID. Se você usou o iCloud para armazenar suas fotos, elas serão automaticamente restauradas no seu novo dispositivo assim que você entrar na sua conta iCloud.
Usando o iTunes para transferir músicas e vídeos
Para transferir músicas e vídeos que não estejam no iCloud, você pode usar o iTunes para fazer a sincronização desses arquivos. Conecte o iPhone ao computador, abra o iTunes ou Finder, selecione o dispositivo e escolha a opção de sincronizar músicas e vídeos. Assim, sua biblioteca de mídia será copiada para o novo iPhone sem perda de dados.
Transferindo Contatos e Mensagens
Transferir contatos e mensagens para o seu novo iPhone é uma das partes mais cruciais da migração de dados, já que essas informações estão diretamente relacionadas à sua comunicação diária. Para garantir que você não perca nenhum dado importante, existem métodos eficazes para transferir suas conversas e contatos de forma simples e rápida.
Como transferir seus contatos e mensagens facilmente
Existem várias maneiras de transferir contatos e mensagens do seu iPhone antigo para o novo, e a maioria dos métodos pode ser realizada com facilidade:
- Usando o iCloud:
- Contatos: O iCloud sincroniza seus contatos automaticamente entre todos os dispositivos Apple. Para garantir que seus contatos sejam transferidos para o novo iPhone, vá em Configurações > [seu nome] > iCloud e ative a opção Contatos. Assim, os contatos armazenados no iCloud serão automaticamente sincronizados com o novo dispositivo assim que você fizer login com o seu Apple ID.
- Mensagens: Para transferir suas mensagens de texto e iMessages, certifique-se de que a opção Mensagens também está ativada em iCloud. Assim, quando você restaurar o backup do iCloud no seu novo iPhone, todas as suas mensagens serão recuperadas, desde que a sincronização via iCloud esteja configurada corretamente no iPhone antigo.
- Usando iTunes/Finder:
- Se você preferir não usar o iCloud, pode transferir seus contatos e mensagens ao fazer um backup do seu iPhone no iTunes ou Finder (em Mac ou PC). Após o backup ser feito, ao restaurar o novo iPhone com esse backup, todos os seus contatos e mensagens serão restaurados, sem a necessidade de sincronização via nuvem.
- Transferência via Quick Start:
- Quando você usa o Quick Start (Início Rápido), o processo de configuração do novo iPhone permite que ele transfira automaticamente contatos e mensagens do dispositivo antigo para o novo, usando uma conexão sem fio. Essa transferência instantânea é feita de forma eficiente e prática, com tudo sendo restaurado automaticamente.
Soluções para problemas comuns durante a transferência
Embora o processo de transferência seja simples, podem ocorrer problemas, como:
- Contatos não sincronizados: Se os contatos não aparecerem após a transferência, certifique-se de que a opção Contatos está ativada no iCloud ou verifique se o backup foi concluído corretamente. Caso você use contas como Google ou Yahoo para armazenar contatos, verifique as configurações de sincronização de contas.
- Mensagens não aparecendo: Se as mensagens não aparecerem, verifique se o iMessage está ativado em ambos os dispositivos. Além disso, as mensagens podem demorar um pouco para aparecer se o backup for muito grande ou se a conexão com a internet estiver lenta.
Transferindo Aplicativos e Dados de Apps
Quando você transfere seu conteúdo para um novo iPhone, é fundamental garantir que todos os seus aplicativos e os dados associados sejam movidos com segurança, para que você possa continuar usando-os sem perder informações importantes. Este processo pode ser feito sem dificuldades, desde que você siga os passos corretamente.
Como garantir que todos os seus aplicativos e dados sejam transferidos
- Transferência via iCloud:
- Ao restaurar um backup do iCloud, os aplicativos que estavam no seu iPhone antigo serão automaticamente baixados novamente para o novo dispositivo. Além disso, dados de aplicativos como configurações, progresso em jogos e preferências de apps também serão restaurados, desde que o app suporte a transferência de dados via iCloud. Para garantir que tudo seja transferido corretamente, certifique-se de que o backup do iCloud tenha sido realizado com sucesso, incluindo os dados dos aplicativos.
- Transferência via iTunes/Finder:
- Se você estiver usando iTunes ou Finder, ao restaurar o backup no novo iPhone, todos os aplicativos e dados serão transferidos conforme estavam no dispositivo antigo. Isso inclui até mesmo arquivos dentro de aplicativos, como documentos ou mídias que não são armazenados no iCloud.
- Quick Start:
- O Quick Start faz a transferência de aplicativos de forma instantânea e sem necessidade de backup manual. Durante o processo, o novo iPhone copia os aplicativos e seus dados diretamente do dispositivo antigo. A principal vantagem é que o processo é simples e rápido, mas, em alguns casos, pode ser necessário rebaixar aplicativos que não estão mais disponíveis na App Store.
Considerações sobre aplicativos não compatíveis
Alguns aplicativos podem não ser compatíveis com a versão mais recente do iOS ou podem ser removidos da App Store, o que pode impedir que você faça a transferência deles para o novo iPhone. Aqui estão algumas dicas para contornar esse problema:
- Verifique a compatibilidade de versões de iOS: Antes de transferir, confira se os aplicativos que você usa têm versões compatíveis com o novo sistema operacional.
- Redefina configurações de aplicativos: Alguns aplicativos, como os de mensagens ou bancos, exigem que você faça login novamente e reconfigure suas preferências após a transferência de dados.
- Baixe novamente os aplicativos não transferidos: Se um aplicativo não for restaurado, você pode facilmente baixá-lo novamente da App Store, utilizando o mesmo Apple ID.

O que Fazer Se Você Encontrar Problemas Durante a Transferência
Às vezes, problemas podem surgir durante a transferência de dados de um iPhone para outro. A chave é diagnosticar o problema com calma e aplicar as soluções certas para corrigi-lo.
Soluções para problemas comuns
- Erro na transferência de dados: Se você não consegue transferir dados via iCloud, verifique se está conectado a uma rede Wi-Fi estável e se o dispositivo antigo tem espaço suficiente para o backup. No caso de problemas com o iTunes/Finder, tente atualizar a versão do software ou usar um cabo USB diferente.
- Apps não restaurando corretamente: Se alguns aplicativos não estão restaurando corretamente, verifique se a sincronização com o iCloud ou iTunes foi feita corretamente. Tente restaurar novamente ou reinstalar manualmente os aplicativos a partir da App Store.
- Mensagens não aparecendo: Se as mensagens não estão sendo restauradas, tente ir até Configurações > Mensagens > Enviar & Receber e verifique se o iMessage está ativado corretamente. Às vezes, as mensagens podem demorar um pouco para sincronizar, especialmente se a internet estiver lenta.
Como verificar se a transferência foi concluída com sucesso
Após a transferência, é importante garantir que todos os dados foram realmente movidos para o novo iPhone:
- Verifique a sua galeria de fotos e vídeos: Abra o aplicativo Fotos e verifique se todas as imagens e vídeos foram restaurados corretamente.
- Cheque os aplicativos: Verifique se todos os aplicativos estão instalados e funcionando corretamente. Abra alguns para garantir que seus dados, como progresso em jogos ou configurações de aplicativos, foram mantidos.
- Verifique as mensagens e contatos: Abra o aplicativo Mensagens e Contatos para garantir que tudo foi restaurado. Se você usar o iCloud, também pode verificar se a sincronização foi feita corretamente nas configurações.
Aproveitando ao Máximo o Seu Novo iPhone
Após transferir todos os dados e configurar seu novo dispositivo, é importante otimizar seu novo iPhone para garantir que você aproveite ao máximo suas funcionalidades e desempenho. Aqui estão algumas dicas para ajudá-lo a configurar e otimizar o novo dispositivo.
Como configurar seu novo iPhone de forma eficiente
- Configuração inicial: Após a transferência, verifique se todas as suas preferências, como Wi-Fi, Apple ID, e segurança (como Face ID ou Touch ID) estão configuradas corretamente. Isso ajudará a garantir que seu dispositivo esteja pronto para uso.
- Personalização: Ajuste a tela inicial, organize seus aplicativos e faça qualquer alteração que melhore a usabilidade. Você pode também configurar widgets, notificações e até escolher papéis de parede de sua preferência.
Dicas para otimizar o desempenho do novo iPhone
- Limite os aplicativos em segundo plano: Feche apps desnecessários que ficam rodando em segundo plano e consomem bateria e memória.
- Ative a otimização de bateria: Vá em Configurações > Bateria > Saúde da Bateria e ative a opção Carregamento otimizado da bateria. Isso ajuda a preservar a vida útil da bateria a longo prazo.
- Gerencie o armazenamento: Verifique o armazenamento disponível em Configurações > Geral > Armazenamento do iPhone e exclua arquivos ou aplicativos que você não usa para evitar sobrecarregar o sistema.
Segurança e Privacidade: Protegendo Seus Dados
Durante a transferência de dados, a segurança e a privacidade dos seus dados devem ser prioridades. Para garantir que suas informações pessoais não sejam comprometidas, siga as melhores práticas de segurança.
Como garantir a segurança dos seus dados durante a transferência
- Use uma rede Wi-Fi segura: Evite realizar a transferência de dados em redes Wi-Fi públicas, que podem ser vulneráveis a ataques.
- Ative a autenticação de dois fatores: Ativar a autenticação de dois fatores (2FA) no seu Apple ID ajuda a proteger suas informações contra acessos não autorizados.
Ativar autenticação de dois fatores
- Vá até Configurações > [seu nome] > Senha e Segurança.
- Selecione Ativar Autenticação de Dois Fatores e siga as instruções para configurar a segurança adicional na sua conta.
Conclusão: Garantindo uma Transferência Suave e Completa
Ao transferir dados de um iPhone para outro, a chave para o sucesso é a preparação e o uso dos métodos corretos. Se você seguir as etapas corretamente, o processo será eficiente e sem problemas. Ao transferir contatos, mensagens, aplicativos, fotos, vídeos e muito mais, você garante uma transição tranquila para o seu novo dispositivo.
Resumo das melhores práticas
- Faça backup regularmente.
- Escolha o método de transferência que melhor se adapta às suas necessidades.
- Verifique a compatibilidade entre dispositivos e versões de iOS.
- Otimize e personalize seu novo iPhone para garantir uma experiência ótima.
Considerações finais
A transferência de dados pode parecer uma tarefa complicada, mas com as ferramentas da Apple, ela se torna mais fácil e direta. Seguindo as dicas e garantindo a segurança durante o processo, você poderá começar a usar seu novo iPhone com todos os dados e configurações intactos.

Sou Fernando Sousa, um apaixonado por tecnologia e inovação. Minha missão é descomplicar o universo da informática, inteligência artificial e dispositivos móveis, trazendo conteúdos que conectam pessoas às soluções que elas precisam. No Data Center Brasil, compartilho notícias, análises e dicas práticas para profissionais e entusiastas que, como eu, acreditam no poder transformador da tecnologia no nosso dia a dia. Saiba mais um pouco sobre mim clicando AQUI

