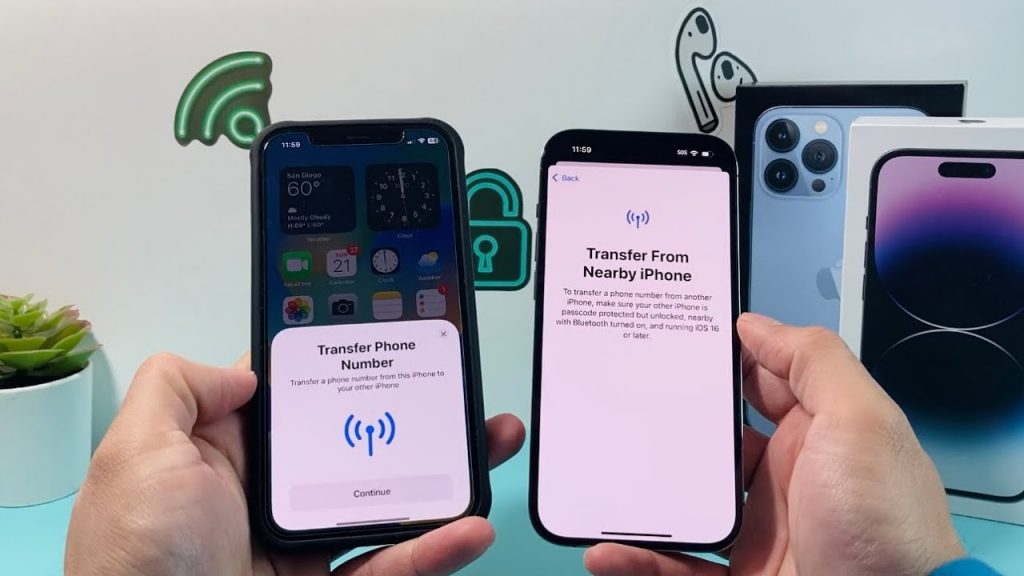Trocar de celular já é um processo que exige adaptação, mas mudar de um iPhone para um Motorola, ou seja, de iOS para Android, pode trazer algumas preocupações extras. Uma das dúvidas mais comuns para quem faz essa transição é como transferir todos os dados de um sistema para outro sem complicações. Afinal, ninguém quer perder contatos, fotos, mensagens ou aplicativos que já fazem parte do dia a dia.
Neste guia, vamos mostrar como transferir seus dados do iPhone para o Motorola de maneira fácil e segura, com métodos acessíveis para usuários de qualquer nível de experiência. A ideia é que você possa seguir o passo a passo e ter todos os seus dados organizados no novo dispositivo, sem precisar recorrer a processos complicados. Com alguns cuidados básicos, é possível fazer essa migração de forma completa, preservando o que é importante para você e garantindo que o seu novo Motorola esteja pronto para uso.
Preparando-se para a Transferência de Dados
Antes de iniciar o processo de transferência, é essencial fazer alguns preparativos no seu iPhone para garantir que todos os dados estejam salvos e prontos para serem migrados. Um dos passos mais importantes é garantir que o iPhone esteja com um backup atualizado no iCloud. Esse backup permite que suas informações sejam salvas em um local seguro e possam ser recuperadas facilmente.
Configurando o Backup do iPhone
Fazer um backup atualizado no iCloud é fundamental para garantir que nenhum dado se perca no processo de transferência. O iCloud é a ferramenta de armazenamento em nuvem da Apple, onde você pode armazenar contatos, fotos, mensagens e configurações do iPhone, tudo de forma automática. Com o backup atualizado, fica mais fácil acessar esses dados e transferi-los para o Motorola.
Para garantir que o backup do iPhone esteja atualizado, siga os passos abaixo:
- No iPhone, abra as Configurações.
- Toque no seu nome, no topo da tela, para acessar o menu de ID Apple.
- Selecione iCloud e depois Backup do iCloud.
- Verifique se o Backup do iCloud está ativado.
- Toque em Fazer Backup Agora para garantir que todos os dados recentes sejam salvos no iCloud.
Esse backup cria uma cópia de segurança dos dados no iPhone, incluindo contatos, fotos, notas e outros itens importantes. Com o backup completo, você poderá acessar as informações no novo Motorola usando ferramentas de transferência. Além disso, caso algo não dê certo durante a migração, o backup no iCloud serve como uma “cópia de segurança” para que você não perca dados valiosos.

Ativando o Wi-Fi e Carregando Ambos os Dispositivos
Antes de iniciar o processo de transferência, é essencial garantir que tanto o iPhone quanto o Motorola estejam conectados a uma rede Wi-Fi estável e com bateria suficiente ou conectados ao carregador. A transferência de dados pode consumir bastante energia e, sem uma conexão de internet estável, o processo pode ser interrompido, resultando em uma migração incompleta. Manter ambos os dispositivos conectados ao Wi-Fi e carregados garante que a transferência ocorra sem problemas, reduzindo o risco de falhas.
Métodos para Transferir Dados do iPhone para o Motorola
Agora que você já configurou o backup no iPhone e se preparou para a transferência, vamos explorar os métodos mais práticos para migrar dados do iPhone para o Motorola. Existem várias opções para fazer essa transferência, desde ferramentas de armazenamento em nuvem até aplicativos específicos. Abaixo, apresentamos os métodos mais fáceis e eficientes.
Transferindo Dados com o Google Drive
O Google Drive é uma das ferramentas mais versáteis para transferir dados entre iPhone e Motorola. Com o Google Drive, você pode fazer backup de contatos, fotos e eventos do calendário no iPhone e, em seguida, restaurar esses dados no Motorola usando a conta do Google. Este método é simples, gratuito e aproveita os recursos de armazenamento em nuvem.
Passo a passo para transferir dados com o Google Drive:
- No iPhone, baixe o aplicativo Google Drive pela App Store, caso ainda não tenha.
- Abra o Google Drive e faça login com a conta do Google que você deseja usar no Motorola.
- Vá até as configurações do Google Drive, toque em Backup e selecione os dados que deseja transferir (contatos, fotos, eventos do calendário).
- Toque em Iniciar Backup e aguarde até que o processo seja concluído. Este tempo pode variar dependendo da quantidade de dados.
- No Motorola, faça login com a mesma conta do Google usada para o backup. Os dados transferidos (contatos, fotos, e calendário) serão sincronizados automaticamente.
Esse método é ideal para quem busca uma forma rápida e direta de migrar dados essenciais como contatos e fotos. Além disso, o Google Drive mantém uma cópia de segurança em nuvem, o que significa que você poderá acessar esses dados futuramente, mesmo que troque de dispositivo novamente.
Usando o Motorola Migrate (ou Aplicativos de Transferência de Dados)
Outro método eficaz para migrar dados do iPhone para o Motorola é utilizar um aplicativo de transferência como o Motorola Migrate ou alternativas de transferência disponíveis na Play Store. Esses aplicativos facilitam a migração de uma grande quantidade de dados de uma vez, e muitos deles são projetados para simplificar a experiência do usuário.
Passo a passo para usar o Motorola Migrate ou aplicativos de transferência:
- No Motorola, acesse a Play Store e verifique se o Motorola Migrate está disponível (em alguns modelos mais novos, o aplicativo pode não estar mais ativo, então verifique alternativas, como o Clone Phone).
- No iPhone, baixe e instale o aplicativo de transferência compatível com o Motorola.
- Abra o aplicativo em ambos os dispositivos e siga as instruções na tela para conectar o iPhone ao Motorola.
- Escolha os tipos de dados que deseja transferir (contatos, fotos, vídeos, mensagens) e inicie o processo.
Esse método é vantajoso para quem quer migrar rapidamente uma variedade de dados e não deseja realizar backups individuais para cada tipo de conteúdo.

Transferindo Contatos, Mensagens e Fotos Manualmente
Se você prefere transferir os dados de forma manual ou deseja mais controle sobre o que será transferido, é possível fazer isso com o uso de ferramentas como o iCloud e um computador. Este método permite que você selecione exatamente os dados que deseja migrar, como contatos, fotos e vídeos, além de não depender de aplicativos de terceiros.
Passo a passo para transferir contatos via iCloud para o Google e sincronizar com o Motorola
- No navegador do computador, acesse o site do iCloud e faça login com o seu ID Apple.
- Vá para Contatos e selecione todos os contatos que deseja transferir. Clique em Configurações (ícone de engrenagem) e escolha a opção Exportar vCard para baixar os contatos em um arquivo de formato
.vcf. - No Gmail, faça login com a conta do Google que você usará no Motorola.
- Acesse Contatos do Google e clique em Importar para selecionar o arquivo
.vcfque você baixou do iCloud. - Após a importação, os contatos serão sincronizados automaticamente no seu Motorola assim que você fizer login com a mesma conta Google.
Como transferir fotos e vídeos manualmente usando o computador como intermediário
- Conecte o iPhone ao computador usando o cabo USB e acesse as fotos na pasta de arquivos.
- Selecione as fotos e vídeos que deseja transferir e copie-os para uma pasta no computador.
- Em seguida, conecte o Motorola ao computador usando um cabo USB e, se necessário, habilite a transferência de arquivos na tela do dispositivo.
- Abra a pasta do Motorola e copie as fotos e vídeos do computador para a pasta DCIM ou para outra pasta de sua escolha.
Esse método manual é útil para quem deseja transferir dados específicos sem realizar uma migração completa.
Passo a Passo para Transferir Cada Tipo de Arquivo
Para garantir que nenhum detalhe seja perdido, vamos dividir a transferência de cada tipo de arquivo em passos específicos. Abaixo, mostramos as melhores maneiras de transferir contatos, calendário, fotos e vídeos do iPhone para o Motorola.
Transferindo Contatos e Calendário
Transferir contatos e eventos de calendário do iPhone para o Motorola pode ser feito de forma simples usando o iCloud e a conta Google:
- No iPhone, verifique se todos os contatos e eventos estão sincronizados com o iCloud. Em Configurações, vá para [seu nome] > iCloud e ative a sincronização de Contatos e Calendário.
- Acesse o iCloud pelo navegador do computador e siga os passos mencionados anteriormente para exportar os contatos.
- Para os eventos de calendário, acesse o Google Calendar no computador, e, na área de importação, sincronize os eventos baixando o arquivo
.icsdo iCloud (opcional).
Depois de sincronizar os contatos e calendário com o Google, eles estarão automaticamente disponíveis em seu Motorola.
Transferindo Fotos e Vídeos
Para transferir suas fotos e vídeos do iPhone para o Motorola, você pode usar o Google Photos ou o método com cabo USB.
Método com Google Photos:
- Baixe o aplicativo Google Photos no iPhone e faça login com a conta do Google que usará no Motorola.
- Ative o backup no Google Photos e espere o upload das fotos e vídeos.
- No Motorola, abra o Google Photos e faça login com a mesma conta. Todas as suas fotos estarão disponíveis e sincronizadas.
Método com cabo USB:
- Conecte o iPhone ao computador e copie as fotos e vídeos para uma pasta.
- Conecte o Motorola ao computador e transfira as fotos para a pasta DCIM.
Esses métodos garantem que as fotos e vídeos sejam transferidos com segurança e sem perda de qualidade.
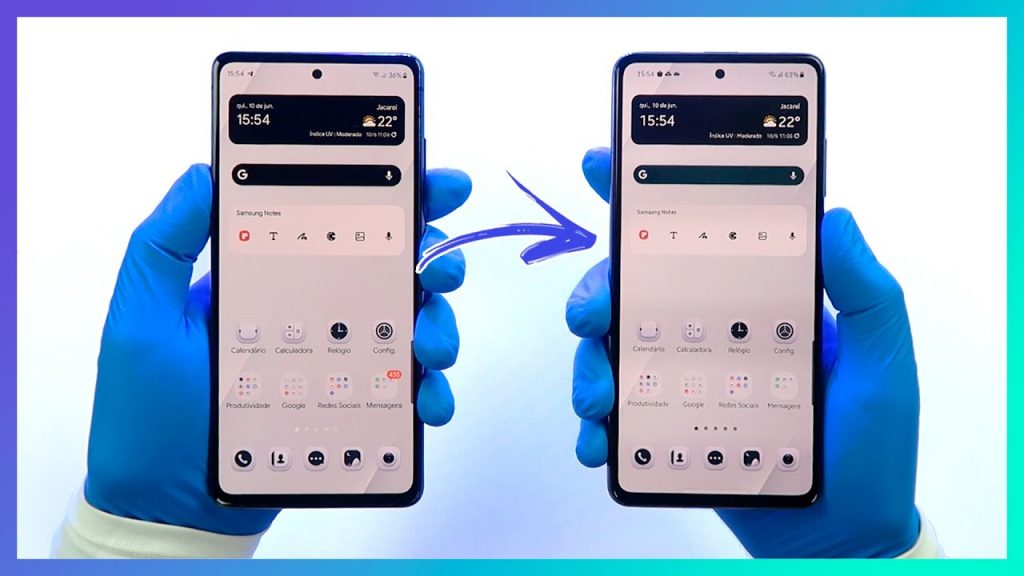
Transferindo Mensagens e WhatsApp
Transferir as mensagens do iPhone para o Motorola pode parecer complicado, mas com os métodos certos é possível migrar tanto as mensagens SMS quanto as mensagens do WhatsApp. Vamos ver como fazer isso de forma segura e prática.
Transferindo Mensagens SMS
Para as mensagens SMS, o iPhone não oferece uma maneira direta de transferir essas mensagens para o Motorola. Porém, existem alguns aplicativos na Play Store, como o SMS Backup & Restore, que permitem salvar suas mensagens no iPhone e importá-las para o novo dispositivo. Uma alternativa é deixar as mensagens no iPhone e começar um histórico novo no Motorola.
Transferindo Mensagens do WhatsApp
Para transferir as mensagens do WhatsApp, o processo é mais simples, pois o aplicativo permite fazer backup na nuvem. O backup do WhatsApp no iPhone é feito pelo iCloud, mas no Motorola você precisará utilizar o Google Drive. Aqui está o passo a passo para garantir que suas mensagens sejam restauradas no novo aparelho:
- No iPhone, abra o WhatsApp, vá até Configurações > Conversas > Backup de Conversas e faça um backup completo no iCloud.
- Em seguida, no Motorola, baixe o WhatsApp na Play Store e faça login com o mesmo número de telefone usado no iPhone.
- O WhatsApp vai detectar que você tem um backup de conversas disponível no Google Drive e perguntar se deseja restaurá-lo. Confirme e aguarde até que o processo seja concluído.
Infelizmente, não é possível transferir diretamente o backup do iCloud para o Google Drive, então, para manter um histórico contínuo, recomenda-se iniciar um novo backup no Google Drive logo após configurar o WhatsApp no Motorola.
Transferindo Aplicativos
Os aplicativos também precisam ser baixados novamente no Motorola, já que eles são obtidos a partir da Play Store, enquanto no iPhone eram instalados pela App Store. Felizmente, a maioria dos aplicativos que você tinha no iPhone também está disponível no Android, então basta fazer login na Play Store para encontrá-los.
Como identificar e baixar os mesmos aplicativos no Motorola:
- No Motorola, abra a Play Store e, no campo de pesquisa, busque por cada aplicativo que você usava no iPhone.
- Instale cada um dos aplicativos e faça login com suas contas, se necessário. Alguns aplicativos podem até sincronizar seus dados automaticamente ao fazer login na mesma conta, enquanto outros exigem uma configuração inicial.
Para facilitar ainda mais, você pode acessar a seção Meus Apps na Play Store e ver a lista de aplicativos vinculados à sua conta Google. Isso pode ajudar a identificar rapidamente os apps essenciais e instalá-los.
Dessa forma, com todos os dados e aplicativos no Motorola, você está pronto para continuar usando o aparelho com todas as suas informações importantes. Embora seja uma transição entre dois sistemas, esse passo a passo facilita o processo e ajuda você a começar no novo celular sem complicações!

Conclusão
Transferir dados de um iPhone para um Motorola pode parecer desafiador, mas seguindo os métodos e o passo a passo descritos aqui, essa migração torna-se simples e segura. Usar ferramentas como o Google Drive, Google Photos e até mesmo o iCloud facilita o processo e garante que você não perca informações importantes como contatos, fotos, mensagens e aplicativos.
A troca de sistema entre iOS e Android é cada vez mais comum, e é importante lembrar que, ao utilizar os recursos certos, é possível fazer essa mudança sem complicações. Além disso, manter um backup atualizado antes de iniciar a transferência oferece segurança extra, protegendo todos os seus dados caso algo saia do esperado.
Com esse guia, você tem à disposição tudo o que precisa para começar a usar seu Motorola com todos os dados do iPhone, proporcionando uma transição suave e eficaz.
Perguntas Frequentes (FAQ)
É possível transferir todas as minhas mensagens de iPhone para Motorola?
Sim, algumas mensagens podem ser transferidas com o Google Drive. Para o WhatsApp, é possível restaurar as mensagens com um backup específico criado no próprio aplicativo.
Qual é o método mais rápido para transferir dados?
O Google Drive é uma das formas mais rápidas e práticas, pois permite migrar contatos, fotos e eventos de calendário diretamente entre dispositivos.
Posso manter meus aplicativos do iPhone no Motorola?
Embora os aplicativos precisem ser baixados novamente pela Play Store, você encontrará a maioria dos mesmos apps, exceto aqueles que são exclusivos para iOS.
Como transferir fotos sem perder qualidade?
Para transferir fotos com qualidade, use o Google Photos ou faça a transferência via USB e computador; ambos os métodos mantêm a qualidade original das imagens.
Posso sincronizar meus contatos do iCloud diretamente no Motorola?
Sim, você pode exportar os contatos do iCloud para o Google e sincronizá-los com o Motorola, garantindo que todas as informações de contato estejam disponíveis no novo dispositivo.

Sou Fernando Sousa, um apaixonado por tecnologia e inovação. Minha missão é descomplicar o universo da informática, inteligência artificial e dispositivos móveis, trazendo conteúdos que conectam pessoas às soluções que elas precisam. No Data Center Brasil, compartilho notícias, análises e dicas práticas para profissionais e entusiastas que, como eu, acreditam no poder transformador da tecnologia no nosso dia a dia. Saiba mais um pouco sobre mim clicando AQUI