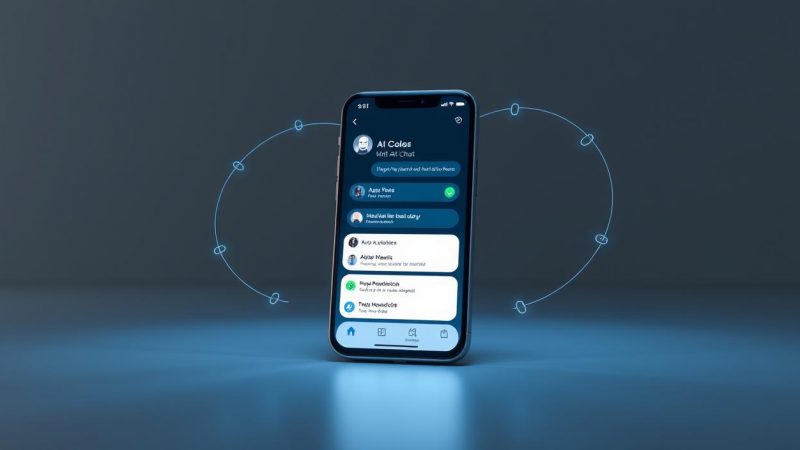Como Instalar o Windows 10 Passo a Passo
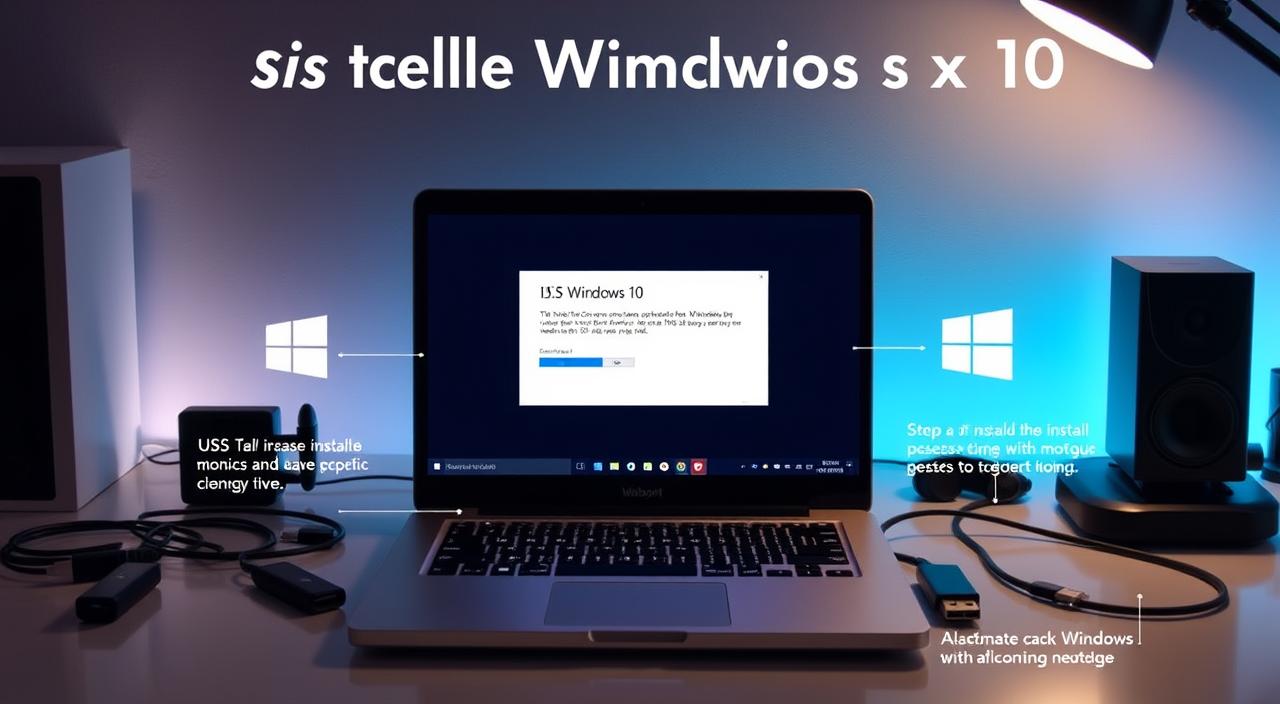
Primeiramente, este tutorial passo a passo é um guia de instalação detalhado. Vai ensinar você como fazer a instalação do Windows 10 de forma simples. No entanto, se você quer saber como instalar este sistema operacional, está no lugar certo.
Aqui, vamos desde o download da ferramenta da Microsoft até os passos finais. Isso vai garantir uma boa configuração do seu computador.
O processo de instalação do Windows 10 pode levar até 1 hora. Isso depende da velocidade do seu computador. É importante ter um pendrive de pelo menos 8 GB para a instalação.
Recomenda-se usar a versão 64-Bits do Windows 10. A versão Home já vem com muitos drivers necessários.
Neste artigo, vamos dar passos detalhados. Vamos falar sobre a criação de partições e a configuração da BIOS. Também vamos mostrar como escolher a opção “Custom Install” para uma instalação limpa.
É muito importante escolher a arquitetura 64-bit na instalação. Siga cada etapa com atenção para uma instalação bem-sucedida do Windows 10.
Requisitos do Sistema para Instalar o Windows 10
Antes de começar a instalação do Windows 10, é essencial verificar se seu computador atende aos requisitos do sistema. Esses requisitos são cruciais para que o sistema operacional funcione bem sem problemas.

O processador mínimo necessário é de 1 gigahertz (GHz). Para a RAM, são necessários 1 gigabyte (GB) para a versão de 32 bits e 2 GB para a versão de 64 bits. O espaço mínimo no disco rígido é de 16 GB para a versão de 32 bits e 32 GB para a de 64 bits. Além disso, a placa gráfica deve ser compatível com DirectX 9 ou posterior.
Resolução mínima da tela é de 800×600. Uma conexão com a Internet é necessária para atualizações e baixar recursos adicionais. O Windows 10 oferece atualizações contínuas, novos recursos e pode precisar de espaço temporário no disco rígido.
Além disso, a criptografia BitLocker exige um TPM 1.2 ou posterior. O recurso Hyper-V necessita de um sistema de 64 bits com SLAT e 2 GB adicionais de RAM.
A Cortana, assistente virtual do Windows, está disponível em alguns países. No entanto, alguns recursos, como Miracast e Skype, têm requisitos de hardware e localização específicos.
Em primeiro lugar, para Macs com processador Intel e Boot Camp, é recomendado ter pelo menos 64 GB de espaço livre no disco de inicialização. É melhor ter 128 GB para uma melhor experiência.
Pois, uma unidade flash USB externa com 16 GB ou mais é necessária, caso o Mac não exija a instalação do Windows por uma unidade flash. É obrigatório ter uma versão de 64 bits do Windows 10 Home ou Pro.
A Apple recomenda que Macs com 128 GB de memória RAM ou mais tenham ao menos o mesmo espaço de armazenamento disponível no disco de inicialização.
A Microsoft oferece atualização gratuita para o Windows 10 para todos os usuários com Windows 7, 8 e 8.1 originais, desde que o hardware seja compatível com os requisitos mínimos de sistema.
Em resumo, verifique se seu computador ou Mac atende às especificações mínimas. Isso inclui um processador de 1 GHz, 1 GB de RAM para 32 bits ou 2 GB para 64 bits, armazenamento de 16 GB ou 20 GB, e uma placa gráfica compatível com DirectX 9. Além disso, uma resolução de tela de pelo menos 1024×600 pixels é necessária para uma preparação do computador eficaz para a instalação do Windows 10.
Preparação do Computador para Instalação
Antes de começar a instalar o Windows 10, é importante preparar o computador. Primeiro, certifique-se de ter um pendrive com pelo menos 8 GB. Mas 16 GB é melhor. Isso é necessário para criar a mídia de instalação.
É crucial fazer um backup completo dos seus dados. Salve todos os arquivos importantes antes da instalação. Isso porque o processo pode apagar seus dados. Além disso, a instalação pode exigir a formatação do disco rígido. Então, guarde suas informações em um lugar seguro.
Verifique as especificações do seu computador. O Windows 10 tem requisitos mínimos. Por exemplo:
- Processador: 1 GHz ou mais rápido;
- RAM: 1 GB para 32 bits e 2 GB para 64 bits;
- Espaço em disco: 16 GB para 32 bits e 20 GB para 64 bits;
- Placa gráfica: DirectX 9 ou posterior com driver WDDM 1.0;
- Resolução de tela: 1024 x 600 pixels.
Para uma instalação suave, desinstale ou desative programas de segurança. Desconecte também periféricos que não são essenciais. Mantenha o computador conectado a energia durante a instalação.

Seguindo essas dicas, você estará pronto para instalar o Windows 10. A preparação do computador é crucial para evitar problemas durante a instalação.
Baixando o Windows 10 Oficialmente da Microsoft
É muito importante baixar o Windows 10 pelo site oficial da Microsoft. Isso garante que o software seja seguro e funcione bem. A Microsoft tem uma ferramenta chamada Media Creation Tool para ajudar nisso.
A Media Creation Tool oferece duas opções principais. Você pode atualizar seu sistema ou criar um pendrive ou DVD para instalação. Antes de começar a instalação do Windows 10, você pode escolher idioma, edição e arquitetura do sistema. Assim, baixar e preparar o Windows 10 para instalação fica fácil para todos.
Criando um Pendrive ou DVD de Instalação
Para fazer um pendrive ou DVD de instalação do Windows 10, use o Media Creation Tool da Microsoft. Este tutorial passo a passo mostra como fazer isso bem. Primeiro, baixe e execute o Media Creation Tool. Depois, escolha a opção de criar mídia de instalação.
Escolha a versão do Windows, o idioma e a arquitetura (32 bits ou 64 bits) que você quer.
Muitos computadores e laptops modernos não têm CD/DVD. Por isso, é melhor usar pen drives. Escolha um pendrive com pelo menos 8 GB para ter espaço suficiente.
Todo o conteúdo do pendrive será apagado. Faça um backup de dados importantes antes de começar.
Depois de configurar no Media Creation Tool, ele formata o pendrive e coloca os arquivos do sistema. Isso pode levar alguns minutos, dependendo da velocidade do seu dispositivo e da internet. Quando acabar, o pendrive estará pronto para instalar o Windows 10 em qualquer lugar.
Se você preferir um DVD, o processo é semelhante. Mas, com a falta de unidades de CD/DVD em novos dispositivos, o pendrive é mais comum.
Com este tutorial passo a passo, você vai criar um pendrive de instalação ou um DVD de instalação do Windows 10 fácil e rápido.
Como Instalar o Windows 10 em um PC
A instalação do Windows 10 começa com a inicialização do PC. Usamos a mídia de instalação, como um pendrive ou DVD. Primeiro, ajustamos a BIOS para que ela inicie pelo dispositivo de instalação. Depois, segue o passo a passo para instalar o Windows 10:
Primeiro, escolha “Create installation media” na Media Content Tool. Em seguida, escolha o idioma, a edição e a arquitetura do Windows. Você pode criar um pendrive bootável ou um arquivo ISO.
Com a mídia pronta, inicie o PC com ela. Uma tela de configuração inicial aparecerá. Nela, você insere dados de idioma, formato de hora e teclado. Depois, insira a chave de ativação do Windows 10.
Escolha a unidade para instalar o Windows 10 e clique em “Next”. A instalação leva alguns minutos e o sistema reinicia várias vezes. Após isso, o Windows 10 estará pronto para uso.
Depois, configure o Windows 10 como preferir. Crie uma conta Microsoft e personalize ajustes e instale aplicativos. Acesse a ajuda da Microsoft para dúvidas ou mais informações sobre a instalação.
Configurando a BIOS para Boot pelo Pendrive ou DVD
Para instalar o Windows 10, é crucial configurar a BIOS para boot pelo pendrive ou DVD. Isso começa ao ligar o computador e pressionar uma tecla específica. Por exemplo, F2, Del ou Esc para acessar o menu da BIOS.
Navegue até a seção de boot no menu da BIOS. Lá, mude a ordem de inicialização para o dispositivo de instalação. Geralmente, coloca-se o dispositivo na primeira posição da lista.
Verifique e desabilite as opções “Fast Boot” e “Secure Boot Control” se necessário. Elas podem impedir o boot pelo pendrive. Após fazer essas mudanças, salve e saia do menu.
ASUS dá duas opções para escolher o dispositivo de boot. Uma é pressionar [Esc] para acessar rapidamente o menu de inicialização. A outra é configurar nas opções da BIOS. Para computadores sem disco, usar o pendrive USB é uma boa alternativa.
Depois de configurar a BIOS corretamente, reinicie o computador. Ele agora deve iniciar pelo dispositivo de instalação. Isso permite avançar com a instalação do Windows 10.
Procedimento de Instalação
Para instalar o Windows 10 corretamente, é importante preparar bem a mídia de instalação. Primeiro, escolha o idioma e o formato do teclado. Depois, clique em “Instalar agora” para começar.
Na próxima etapa, você deve aceitar os termos de licença. É uma leitura importante. Depois, escolha entre atualizar ou fazer uma instalação personalizada. Se quer um sistema novo, escolha a “Instalação Personalizada”.
Na instalação personalizada, escolha a partição para instalar o Windows. Você pode formatar essa partição para um novo começo. Essa escolha não traz configurações anteriores, deixando o sistema limpo.
Depois de escolher e formatar o disco, a instalação segue automaticamente. Ela copia os arquivos do Windows e prepara a inicialização. A customização online também é feita nessa fase, tornando a instalação única.
Essa etapa também configura o disco e copia a imagem do Windows. Ela prepara as informações de inicialização. A instalação passo a passo é crucial para um sistema atualizado.
Para facilitar a instalação, use ferramentas específicas. Elas ajudam a instalar mais rápido e eficientemente. Sempre siga as boas práticas de instalação e configure o sistema conforme suas necessidades.
Configurando o Windows 10 Após a Instalação
Após instalar o Windows 10, é essencial seguir algumas etapas importantes. Primeiro, configure a região e o idioma que você prefere. Essas configurações influenciam o layout do teclado e outros aspectos linguísticos.
Depois, configure a rede. Conecte-se a Wi-Fi ou Ethernet. O Windows 10 fará atualizações de segurança e desempenho. Para continuar, entre com sua conta Microsoft ou crie uma nova. Isso facilita o acesso à loja de aplicativos e sincroniza suas configurações em vários dispositivos.
Com a conta Microsoft configurada, personalize a privacidade. A Microsoft permite ajustar o compartilhamento de dados e localização. É crucial revisar essas configurações para se sentir seguro com a privacidade.
Ativar o Windows é outro passo importante. Se esqueceu de inserir a chave de produto, agora é o momento. A ativação garante atualizações e acesso a todos os recursos do Windows 10.
Para melhorar o desempenho, instale drivers atualizados. Isso inclui vídeo, áudio e dispositivos periféricos. Muitos drivers podem ser baixados no site do fabricante do hardware.
Considere instalar softwares essenciais, como navegadores e ferramentas de segurança. Se você está pensando em voltar ao Windows 11, lembre-se de seguir sete etapas específicas.
Embora configurar o Windows 10 possa parecer complexo, essas dicas o ajudarão a aproveitar ao máximo. Uma boa configuração inicial garante segurança e desempenho, evitando problemas futuros.
Realizando uma Instalação Limpa do Windows 10
Para muitos, a instalação limpa do Windows 10 é a melhor opção. Ela garante um sistema sem problemas antigos e com melhor desempenho. Este guia passo a passo vai te mostrar como fazer isso, protegendo seus dados importantes.
Existem três maneiras de reinstalar o Windows 10: Redefinir este PC, Começar do Zero e Instalação Limpa. A instalação limpa é a mais completa. Ela envolve baixar o arquivo ISO mais recente da Microsoft, gravá-lo em uma unidade USB ou CD/DVD e fazer a reinstalação, apagando tudo o que já existia.
A ferramenta “Redefinir este PC” dá duas opções: manter ou excluir arquivos pessoais. A função “Começar do Zero” faz uma instalação limpa e atualizada do Windows 10. Ela mantém arquivos pessoais e algumas configurações, mas remove a maioria dos aplicativos.
Para começar, faça um backup dos seus arquivos pessoais e programas. Isso evita a perda de dados importantes. Em seguida, baixe a versão mais recente do Windows 10 do site oficial da Microsoft. Use o Rufus para criar uma unidade USB de instalação ou grave a imagem ISO em um DVD.
Quando comparar Redefinir, Começar do Zero e Instalação Limpa, pense no seu PC. Se ele falha muito, a instalação limpa pode ser a melhor escolha para melhorar a estabilidade.
Seguindo este guia, você estará pronto para instalar o Windows 10 de forma limpa. Assim, você terá um ambiente seguro e eficiente para seu computador.
Solucionando Problemas Comuns Durante a Instalação
Na hora de instalar o Windows 10, você pode enfrentar alguns problemas. Um erro comum é o 0xc1900223, que aparece quando não consegue baixar ou instalar uma atualização. Para resolver, verifique se a internet está funcionando bem e tente novamente.
Outro erro, o 0xC1900208 – 0x4000C, ocorre quando há aplicativos incompatíveis. Para solucionar, é necessário remover ou atualizar esses aplicativos.
O erro 0xC1900107 indica que uma instalação anterior não foi concluída. Nesse caso, é melhor reiniciar o sistema para que a atualização possa ser finalizada. Se encontrar o erro 0x80073712, que sugere problemas com arquivos, reinicie o PC e tente o Windows Update novamente.
O erro 0x800F0923 pode ser causado por drivers ou softwares incompatíveis. Nesse caso, é melhor entrar em contato com o suporte técnico. O erro 0x80200056 geralmente acontece quando a atualização é interrompida. Para evitar, é importante manter o computador ligado e conectado durante a atualização.
Problemas com a comunicação com os servidores do Windows Update, indicados pelo erro 0x800F0922, podem ser resolvidos desligando a VPN e garantindo espaço na partição do sistema. Erros como o 0xC1900200 – 0x20008 mostram que o computador não atende aos requisitos mínimos para instalação do Windows 10. Nesse caso, pode ser necessário atualizar o hardware.
Se o erro 0x80070070 – 0x50011 aparecer, isso significa que o disco está cheio. É essencial liberar espaço para continuar. Se a instalação falhar por causa de processos em segundo plano, como indicado pelos erros 0x8007042B 0x4000D e 0x800700B7 0x2000a, uma inicialização limpa pode ajudar a identificar o problema.
Seguindo essas dicas para instalar o Windows 10, você pode evitar problemas e ter uma instalação bem-sucedida. Para questões mais complexas, é recomendável buscar ajuda no suporte da Microsoft ou em fóruns especializados.
Conclusão
Enfim, este guia de instalação do Windows 10 foi feito para ajudar tanto iniciantes quanto usuários avançados. Pois, a instalação pode parecer difícil, mas com este tutorial, você estará pronto para qualquer desafio.
Portanto, a Microsoft dá três opções principais para reinstalar o sistema. São elas: Redefinir este PC, Começar do zero e Instalação Limpa. Cada uma tem suas vantagens. É crucial escolher a melhor para você.
Antes de começar, faça um backup dos seus dados. Ferramentas como o MiniTool ShadowMaker e o EaseUS Todo Backup ajudam muito. Elas criam cópias de segurança dos seus arquivos e configuram um disco de emergência. Essas ações preventivas evitam perda de dados importantes.
Afinal, com este guia, você vai saber como configurar o Windows 10 de forma segura. Foi feito para tornar o processo simples e detalhado. Assim, você terá uma experiência melhor com o Windows 10. Boa sorte!